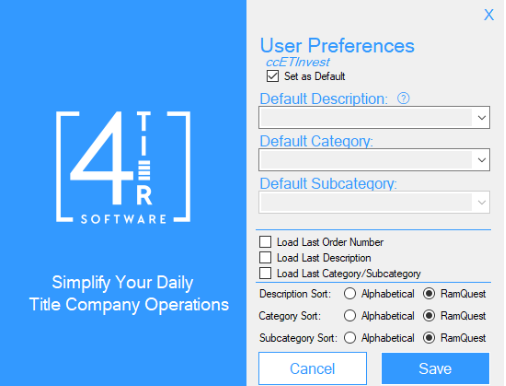Print To FileScan v3.1 User Guide
Learn how to use Print To FileScan v3.1
Table of Contents
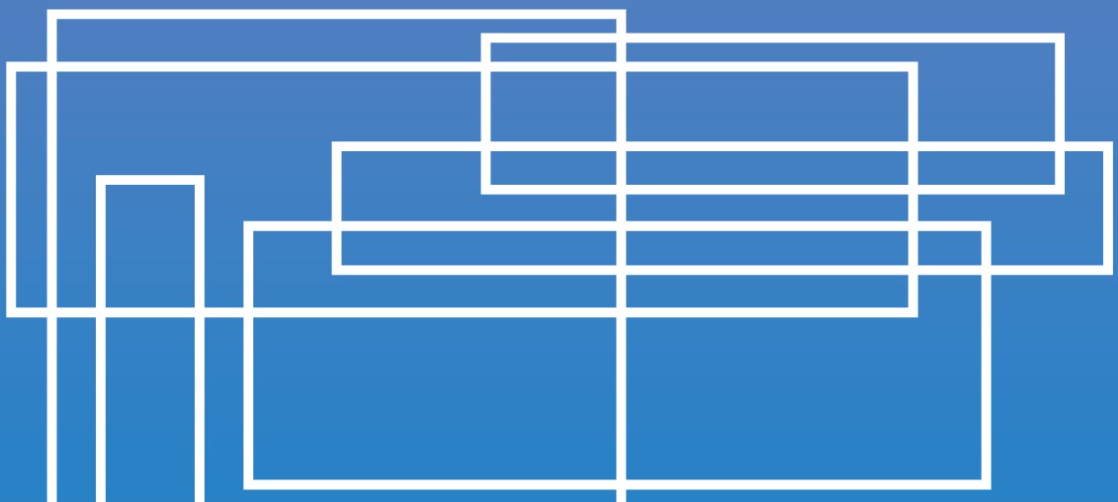
Print To FileScan v3.1
User Guide
Abstract
Updated User Guide which outlines use of Pre-defined FileScan Descriptions, Categories, and Subcategories
Contact
Introduction
This user guide outlines Print To FileScan (PTFS) updates that enable the use of pre-defined FileScan Descriptions, Categories, and Subcategories. If Descriptions have not been pre-defined in FileScan, the user can input their own descriptions.
When a Category does not have any defined Subcategories, the Subcategory field is grayed out.
Additionally, the concept of saving user-defined PTFS preferences has been included. The user can select the settings icon  to display settings that the user can save so that PTFS will start with their previously saved preferences.
to display settings that the user can save so that PTFS will start with their previously saved preferences.
The user can also select how to order the Descriptions, Categories and Subcategories. By default these will be ordered in Ramquest order. However, the user can select an option to display them alphabetically, if desired. Finally, the user can enable an option to Load the Last Description, Category, or Subcategory that was used when using PTFS. This will help reduce the need to select or enter the last values used if importing into the same Category or Subcategory.
Starting Print To FileScan
When the user has a document open that they would like to import into FileScan, they need to use the interface of the application they are using to print the opened document.
Following are the steps to execute once the printer dialog is opened:
Select the print option in the application being used to print.
If PrintToFilescan is not pre-selected, use the printer drop down to select it.
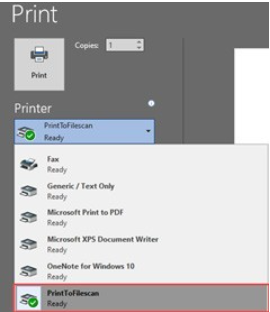
Once PrintToFilescan displays as the selected printer, click print.
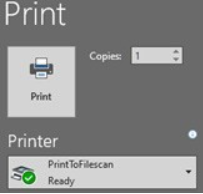
Print To FileScan Options - Single Database User
The Print To FileScan window will be displayed.
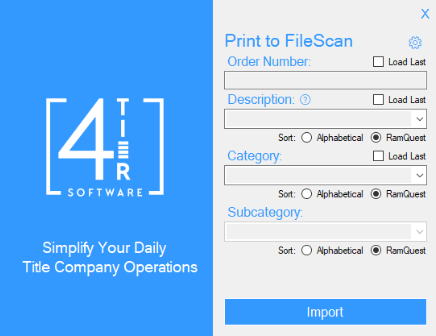
Enter a valid Order Number (or check Load Last to use the previously entered Order Number).
If the entered Order Number is not valid, a warning message will display when attempting to import.
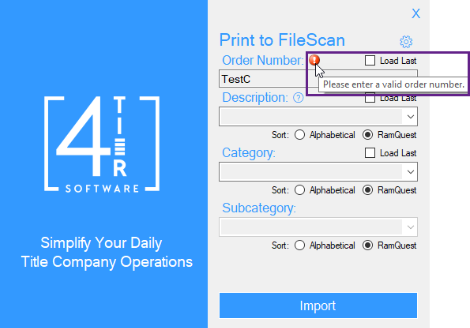
Use the Description drop-down to select a FileScan pre-defined Description or enter your own. Check Load Last to use the previously entered Description.
The description drop down can be sorted by Ramquest order or alphabetically. Ramquest order is the default selection.
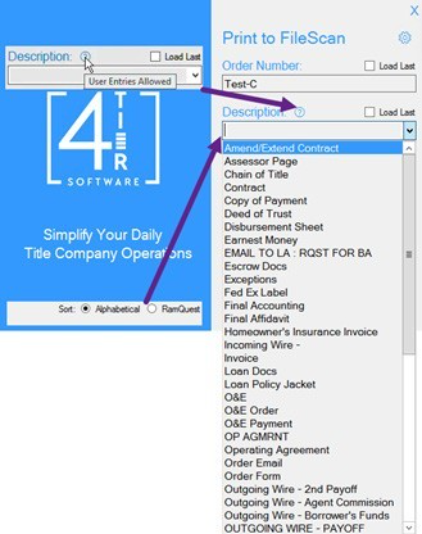
Use the Category drop-down to select a FileScan pre-defined Category or check load last to use the previously entered Category.
The Category drop down can be sorted by Ramquest order or alphabetically. Ramquest order is the default selection.
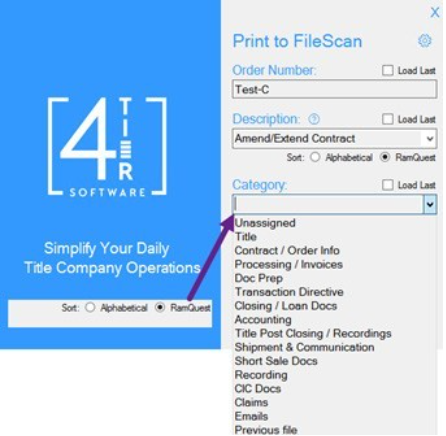
Use the Subcategory drop-down to select a FileScan pre-defined Subcategory.
A blank option is listed as the subcategory is not required. If Subcategory is grayed out, there are no Subcategories defined for the currently selected Category.
The Subcategory drop down can be sorted by Ramquest order or alphabetically. Ramquest order is the default selection.
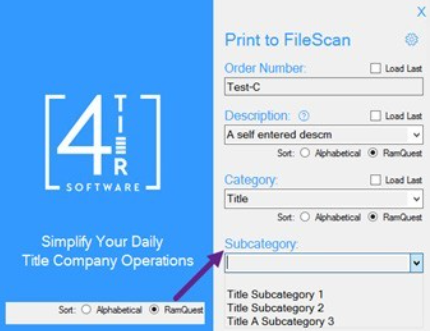
Once all fields are entered/selected, click import.
A success message will display when the file is successfully imported.
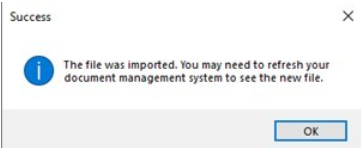
Refresh the FileScan view in RamQuest to see your document(s).
Print To FileScan Options – Multi-Database User
The Print To FileScan window will be displayed.
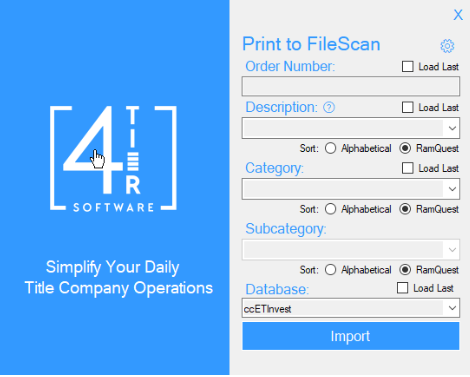
Use the Database dropdown to select which database is used. Check load last to use the previously selected database.
This will determine what description and category/ subcategory can be selected from the dropdowns.
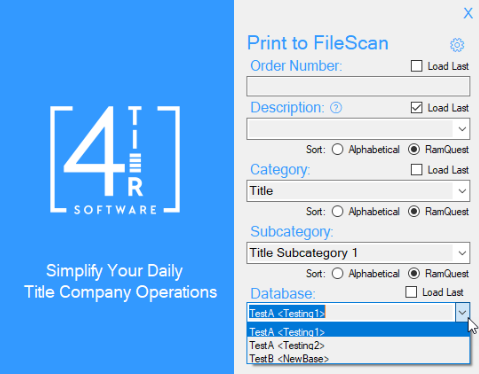
Enter a valid Order Number (or check Load Last to use the previously entered Order Number).
If the entered Order Number is not valid, a warning message will display when attempting to import.
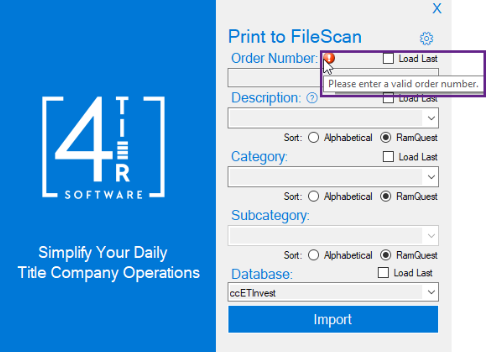
Use the Description drop-down to select a FileScan pre-defined Description or enter your own. Check Load Last to use the previously entered Description.
The description drop down can be sorted by Ramquest order or alphabetically. Ramquest order is the default selection.
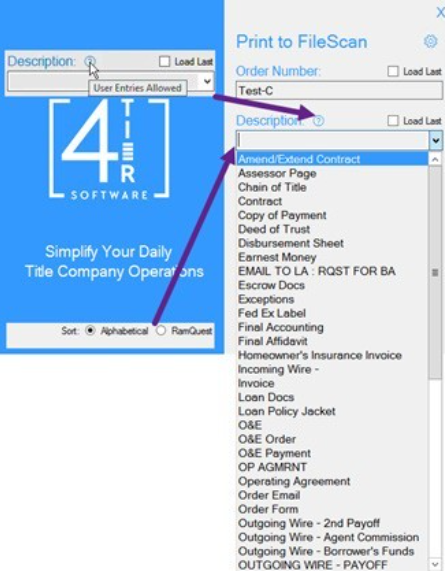
Use the Category drop-down to select a FileScan pre- defined Category or check load last to use the previously entered Category.
The Category drop down can be sorted by Ramquest order or alphabetically. Ramquest order is the default selection.
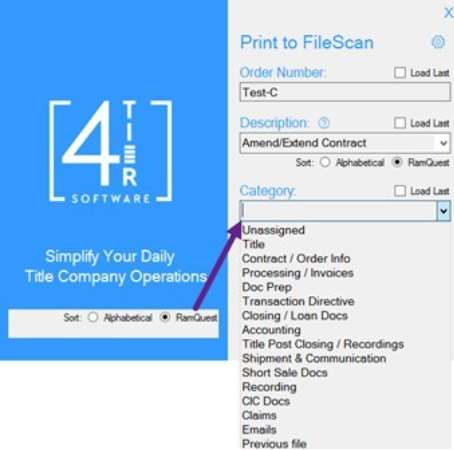
Use the Subcategory drop-down to select a FileScan pre-defined Subcategory.
A blank option is listed as the subcategory is not required. If Subcategory is grayed out, there are no Subcategories defined for the currently selected Category.
The Subcategory drop down can be sorted by Ramquest order or alphabetically. Ramquest order is the default selection.
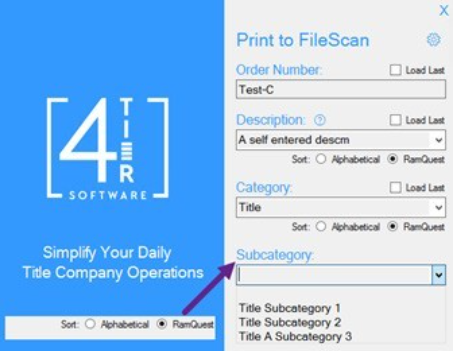
Once all fields are entered/selected, click import.
A success message will display when the file is successfully imported.
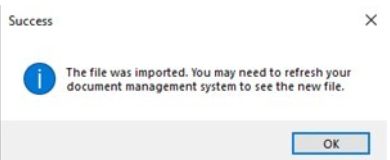
Refresh the FileScan view in RamQuest to see your document(s).
User Preferences
To open user configuration, select the gear icon in the upper right portion of the PTFS window.
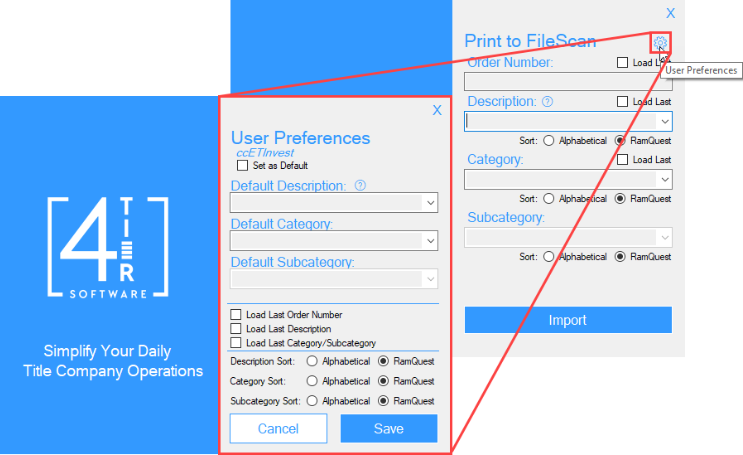
The user configuration can be used to set defaults for Description, Category, Subcategory, Load Last used values for all fields, and the desired sort order for each of these.
Default Description can be set to blank, a value from the drop-down list, or a user entered description.
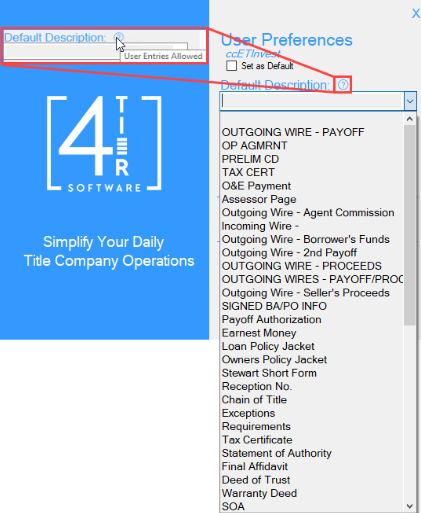
The Default Category and Subcategory can be set to blank or another drop-down option.
The Default Subcategory MUST be a subcategory that is already associated with the selected category.
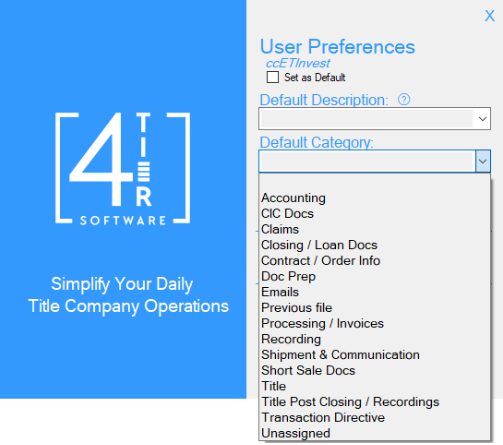
Load Last can be checked by default for Order Number, Description, and Category/Subcategory.
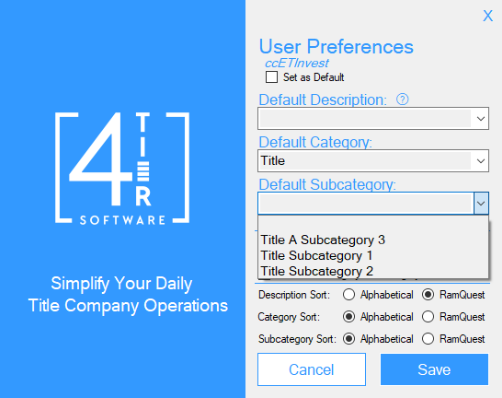
The user can select/change sort defaults for the Description, Category and Subcategory fields.
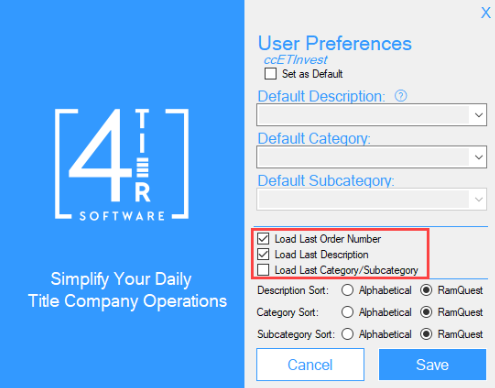
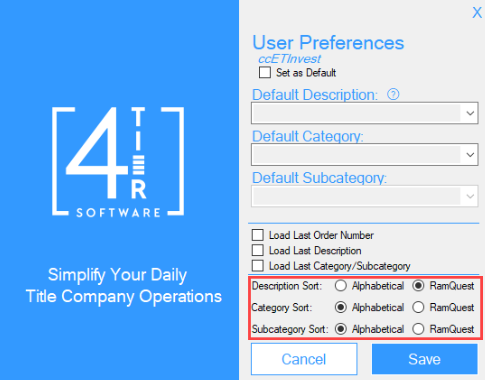
Click Save to save the user default preferences selected. Note that user preferences can be changed by the user anytime through the User Preferences screen.
Defaults for Load Last and Sort can also be set from the Print to FileScan main screen.
Defaults can be set per database by selecting the database you wish to alter on the main Print To FileScan screen. Any database can be set as the default by checking the Use as Default box. The default database will be marked with a star on the next Print To FileScan Load.