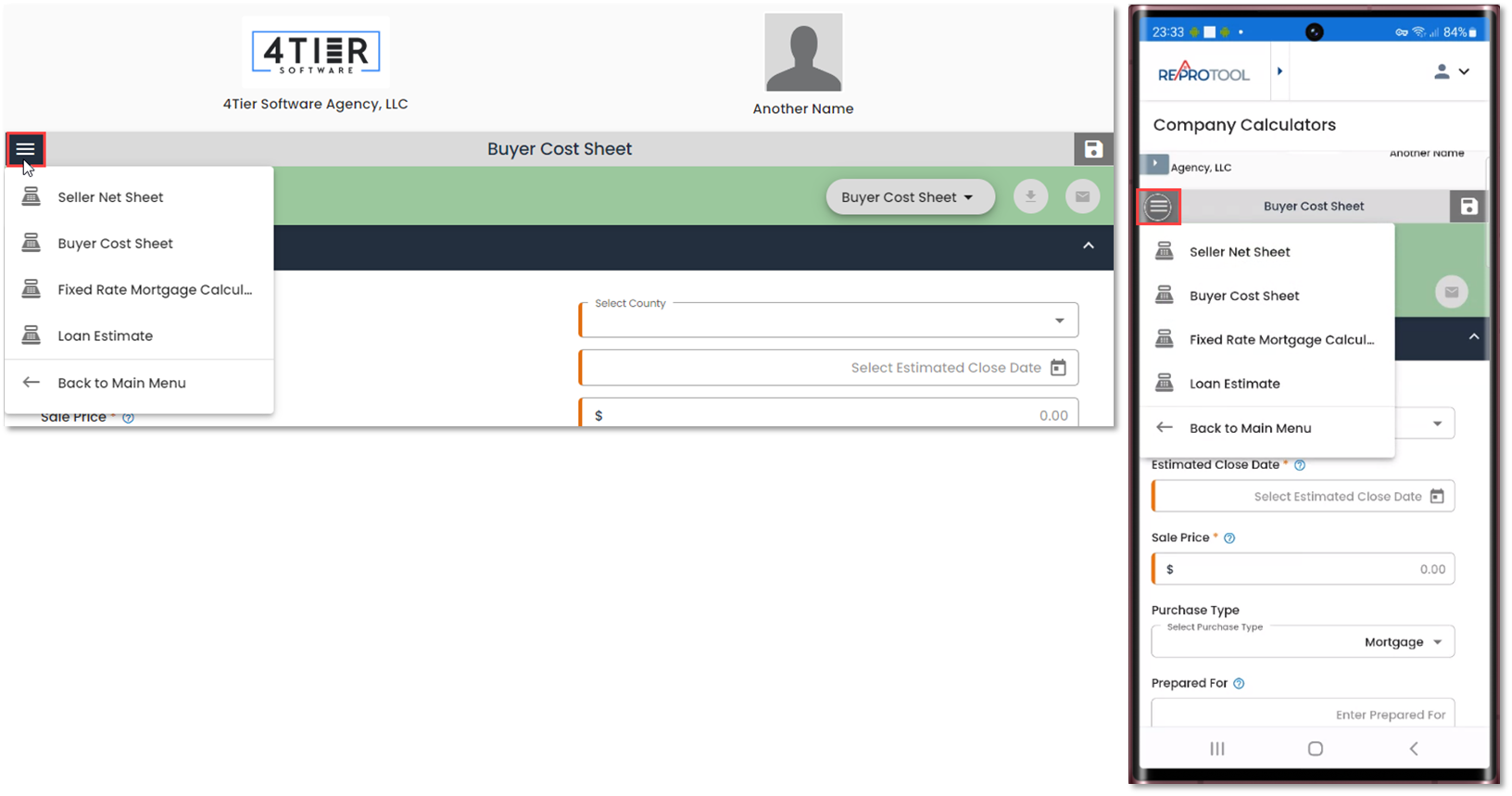CalculaTR: Buyer Cost Sheet User Guide
Learn how to use the Buyer Cost Sheet calculator
Table of Contents
Login


Navigation
CalculaTR can be accessed via REProTool on the main navigation bar.
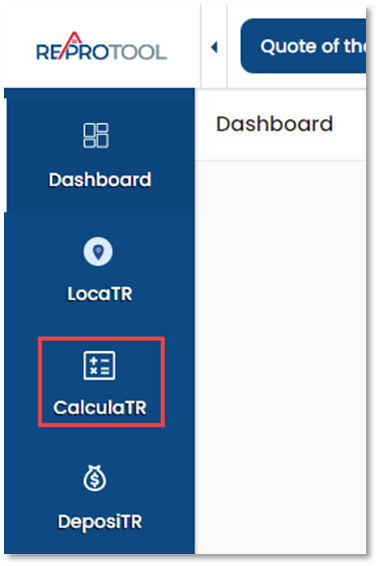

You will have the option to access the Seller Net Sheet, Buyer Cost Sheet or Fixed Rate Mortgage Calculator. The Agency logo will display on the calculator selection screen.
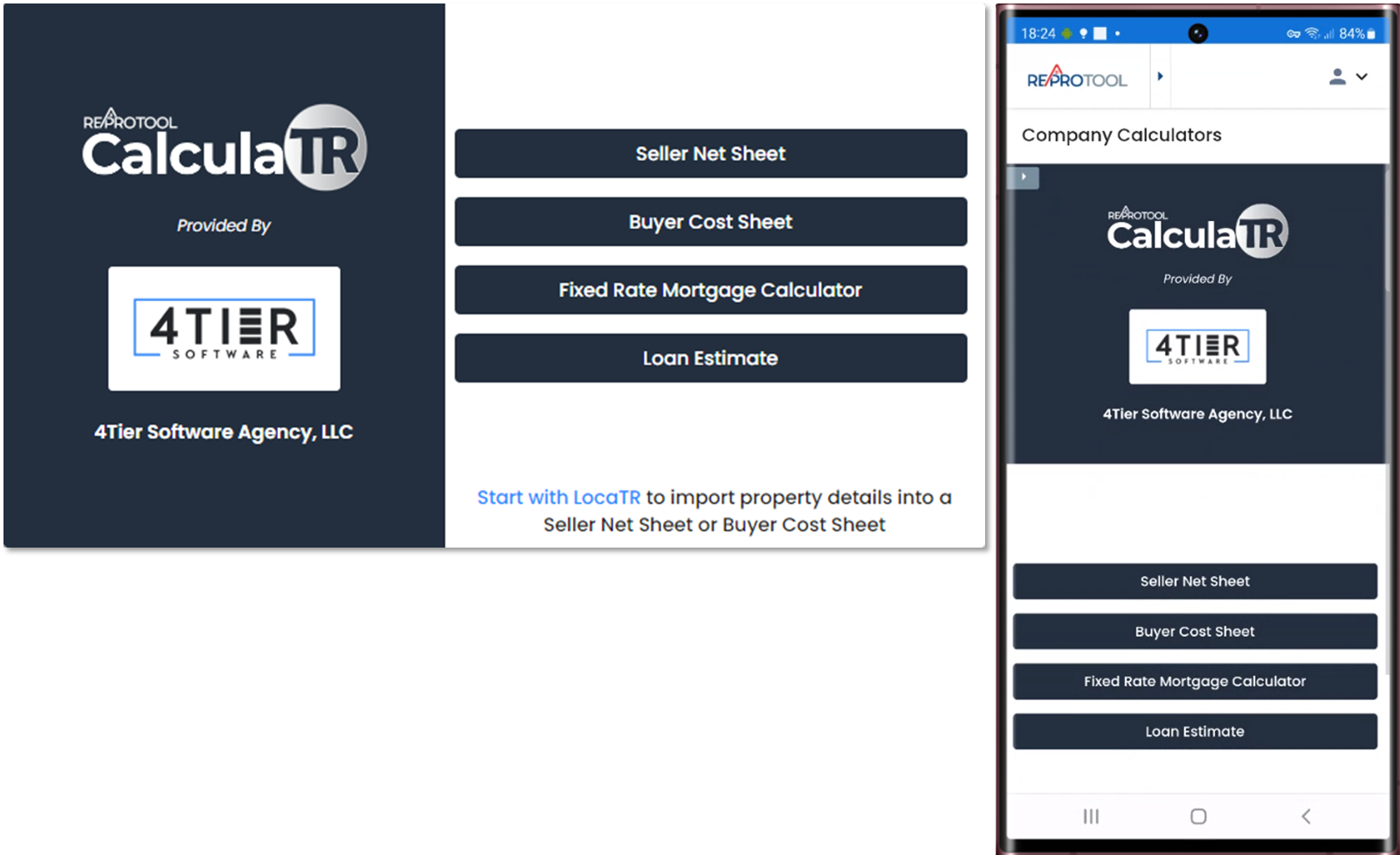
Buyer Cost Sheet Calculator - Mortgage
The Buyer Cost Sheet is used to estimate the monthly payment details for a purchased home as well as the estimated closing costs based on the information entered into the calculator. Clicking the “?” in-line with some field names will display a help modal with more information on the field.
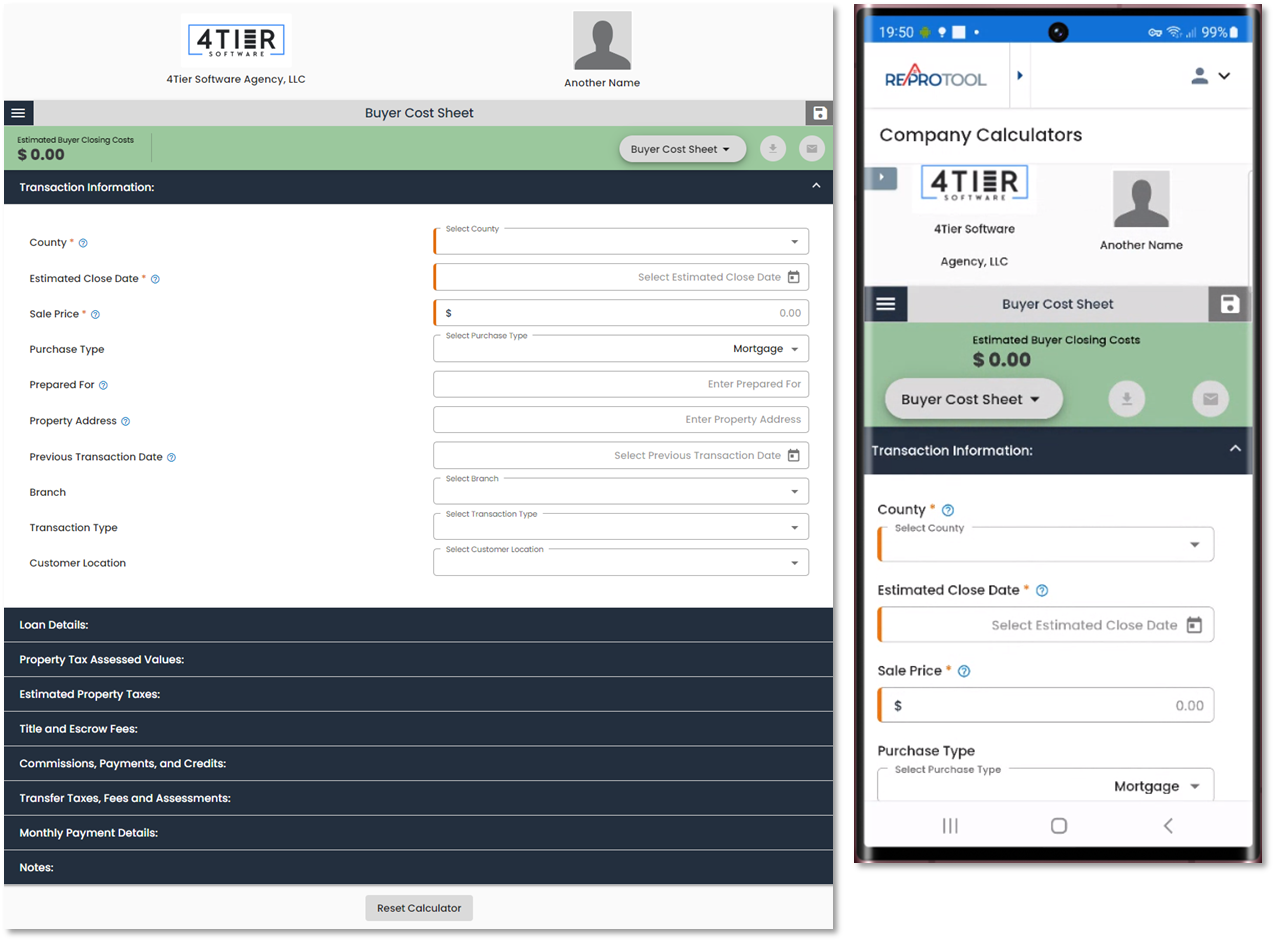
To access the other sections, you will need to select a County that is provided by the defined fee delineators, an Estimated Closing Date and a Sale Price. All other information for the Transaction Information section is optional, but can provide a more accurate estimate if entered. Some addresses pulled from LocaTR will auto-fill some of these fields based on the information given by our provider.
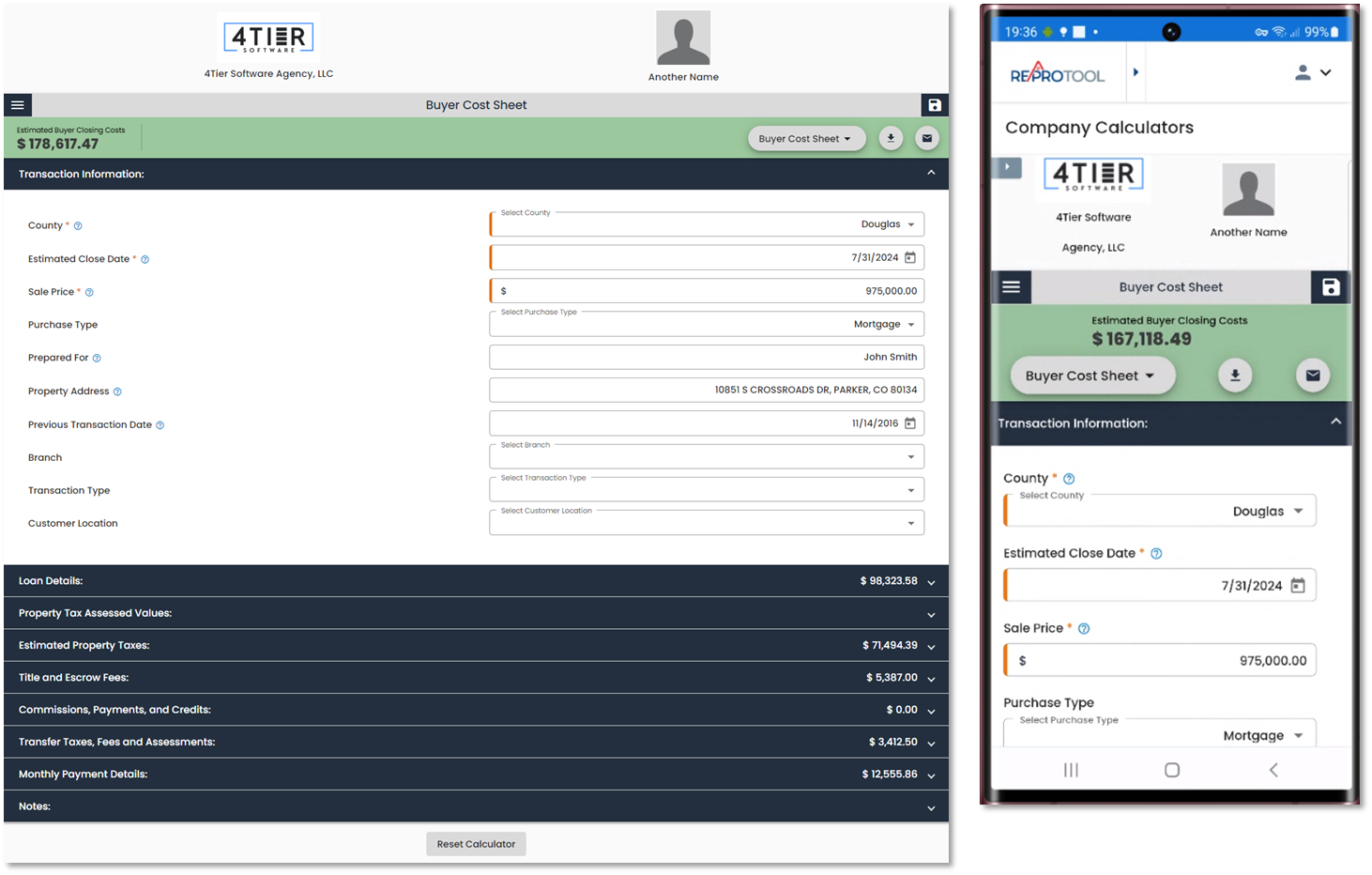
The Loan Details section will only display when Mortgage is selected as the Purchase Type under the Transaction Information. Loan Type will determine the Loan Term and Interest Rate. The Down Payment can be changed from % to $ and when set to % will calculate based off of the Sale Price. Upfront Lender Points Cost and New Interest Rate are calculated based on the Loan Type and Lender Points. Hazard / Homeowner Insurance Prepaid will calculate based on the Hazard / Homeowner Insurance and Months of Insurance Due at Closing. Additional fields may be added for any other fees or credits and can be changed from $ to %. If a new credit needs to be added, upon adding a new field, check the Is Credit box. The total of all entered fields will display in the section header.
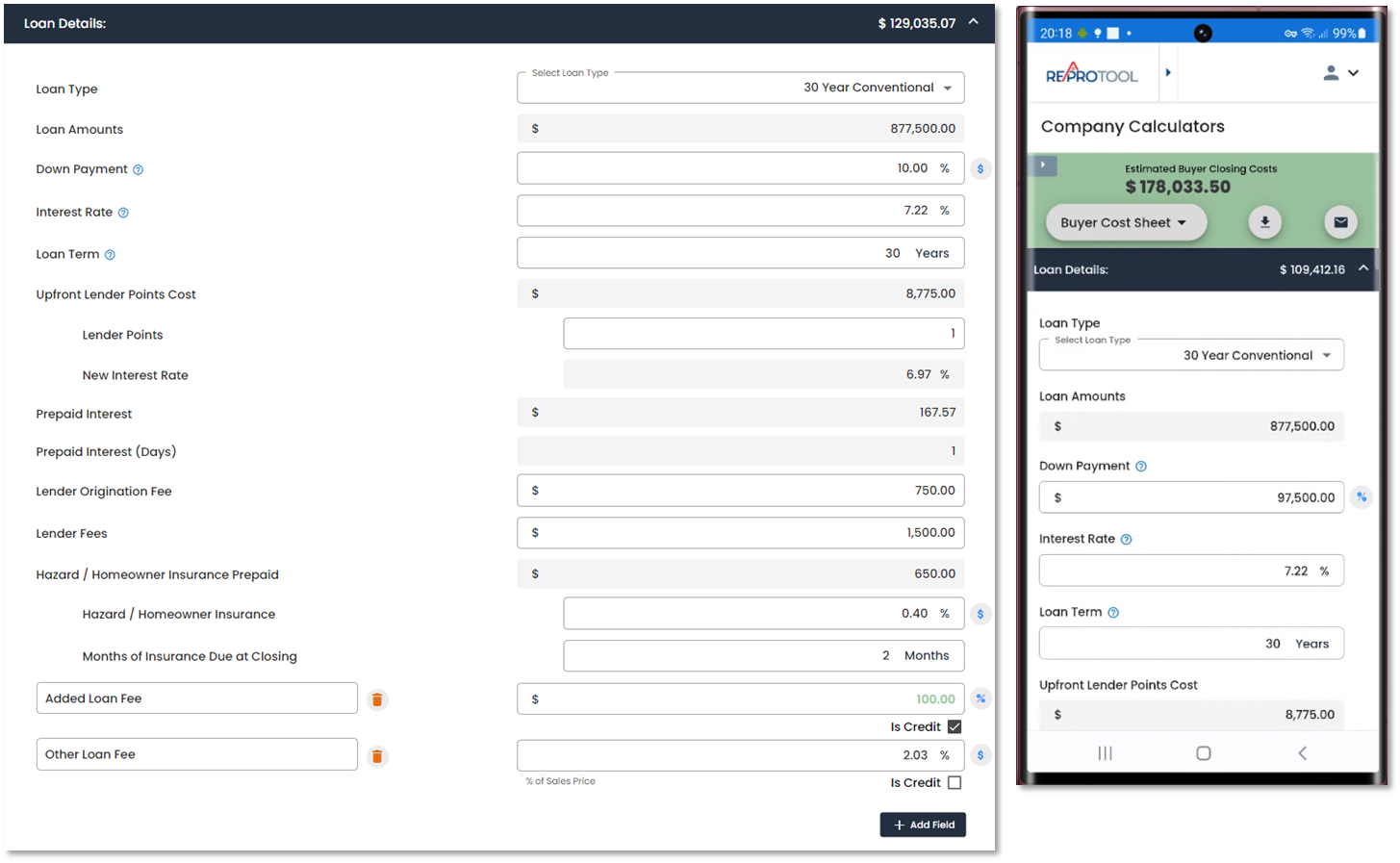
The Property Tax Assessed Values is only populated when adding a valid address from LocaTR to the Cost Sheet.
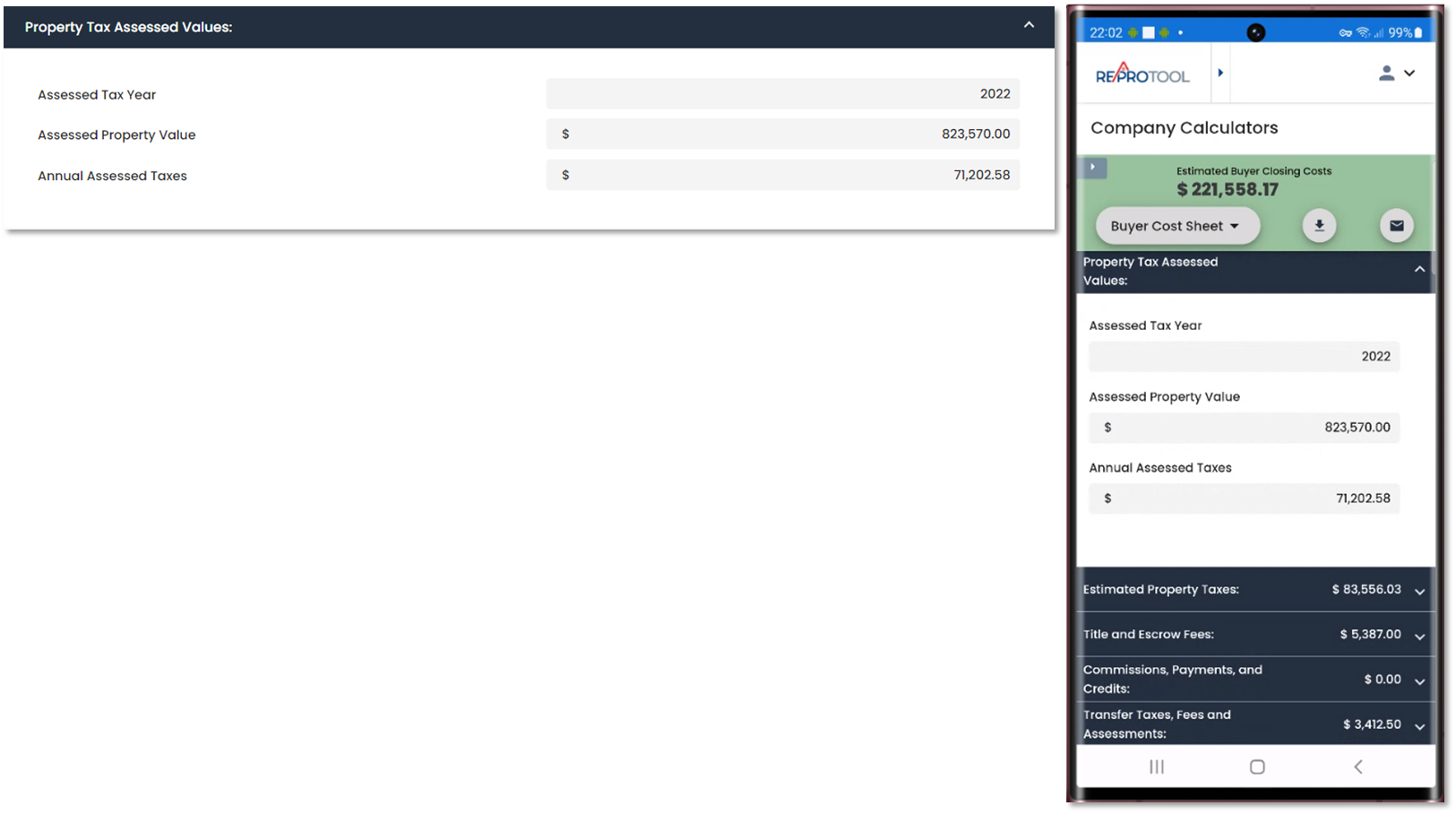
If your agency has selected Paid-In-Arrears for the taxes, the Estimated Property Taxes section will display the Tax Year Start Date, Estimated Annual Tax. Your agency may elect to display the Estimated Assessed Property Value field as well.
Under the Estimated Property Taxes section, the Tax Year Start Date will display whatever your agency admin has selected and will help to determine the header total. The Estimated Assessed Property Value will only display when using an address export from LocaTR. When displayed, this value will be populated by LocaTR values but can also be manually updated. Any changes to this field will update the Estimated Annual Tax value and vice versa.
If a LocaTR address is not pulled in, the Estimated Assessed Property Value field will not display.
The header total will reflect a prorated credit for the Estimated Annual Tax for days in the tax year from the tax year start date to the Estimated Close Date. If a value is entered in the Current Year Taxes Paid By Sellers, then the total credit to the buyer will be reduced by that amount. If any additional Tax Escrow Collected At Closing is added, that amount will be added to the section total.
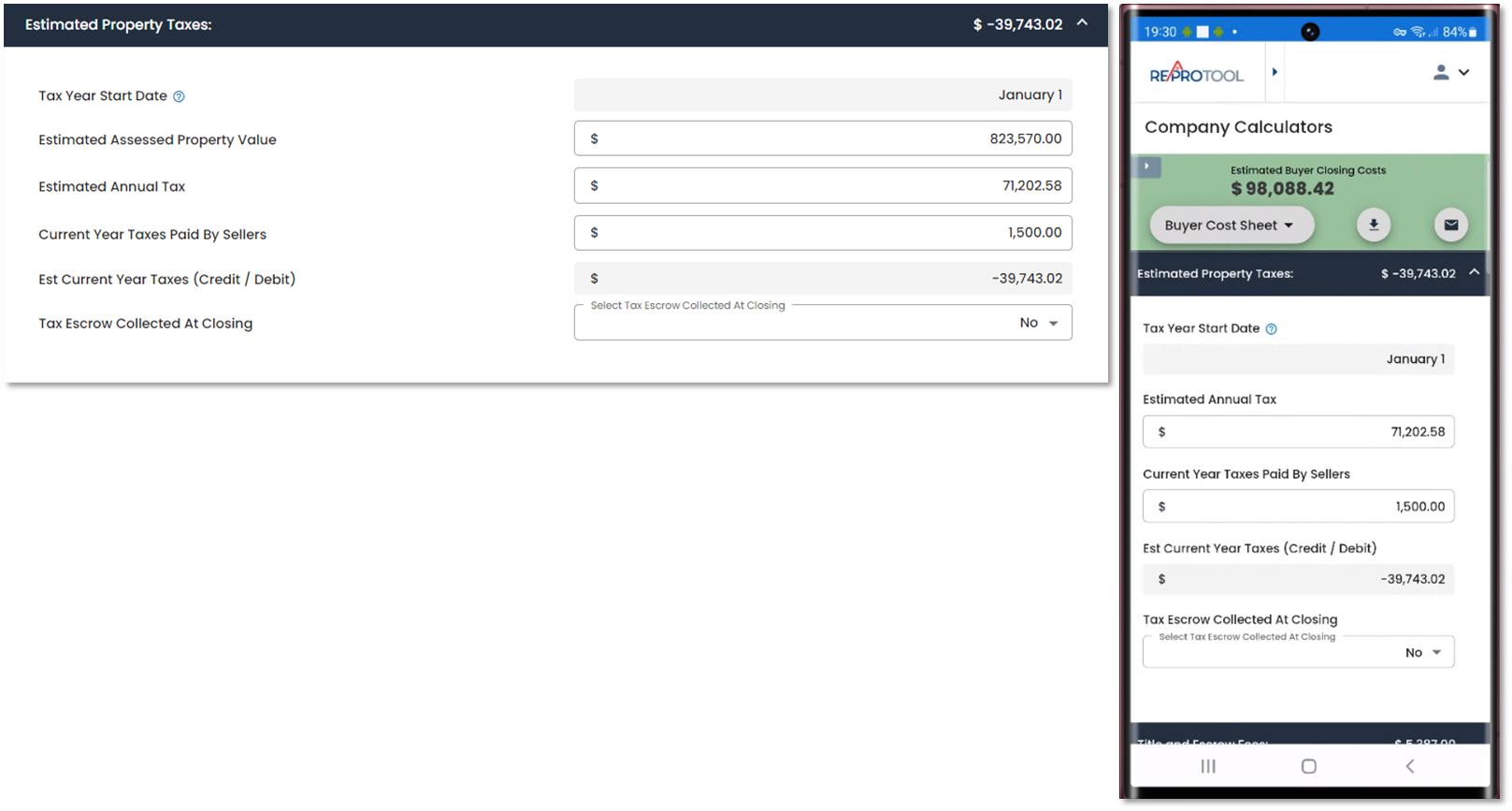
If your agency has selected Pre-Paid for the taxes, the Estimated Property Taxes section will display the Tax Year Start Date, Estimated Annual Tax and Taxes Prepaid By Seller. Your agency may elect to display the Estimated Assessed Property Value field as well.
Under the Estimated Property Taxes section, the Tax Year Start Date will display whatever your agency admin has selected and will help to determine the header total. The Estimated Assessed Property Value will only display when using an address export from LocaTR. When displayed, this value will be populated by LocaTR values but can also be manually updated. Any changes to this field will update the Estimated Annual Tax value and vice versa. The Taxes Prepaid By Seller will auto populate
If a LocaTR address is not pulled in, the Estimated Assessed Property Value field will not display.
The header total will reflect the prorated Estimated Annual Tax for the remaining days in the tax year from the Estimated Close Date. If any additional Tax Escrow Collected at Closing is setup, then that will also be included in the section total.
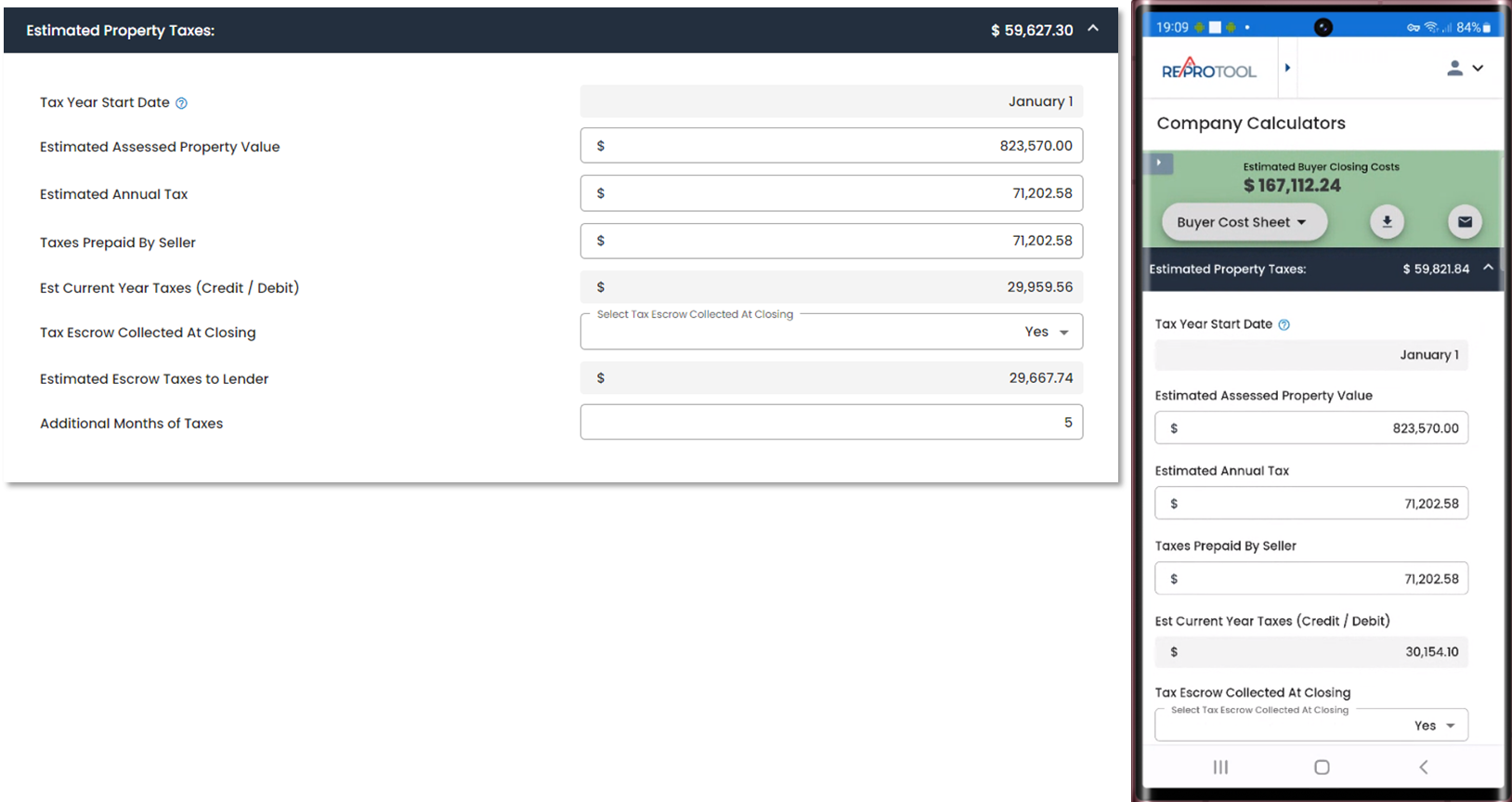
Title and Escrow Fees will pull in any defined fee delineators your agency admin has assigned to the section. Any fees that display will be pulled from your agency’s provided Fee Sheet and Rate Sheets. Fees can have the payee defined in-line with the field. Additional fields may be added for any other fees or credits and can be changed from $ to %. If a new credit needs to be added, upon adding a new field, check the Is Credit box. The header will reflect the combined total of the entered fields in the section.
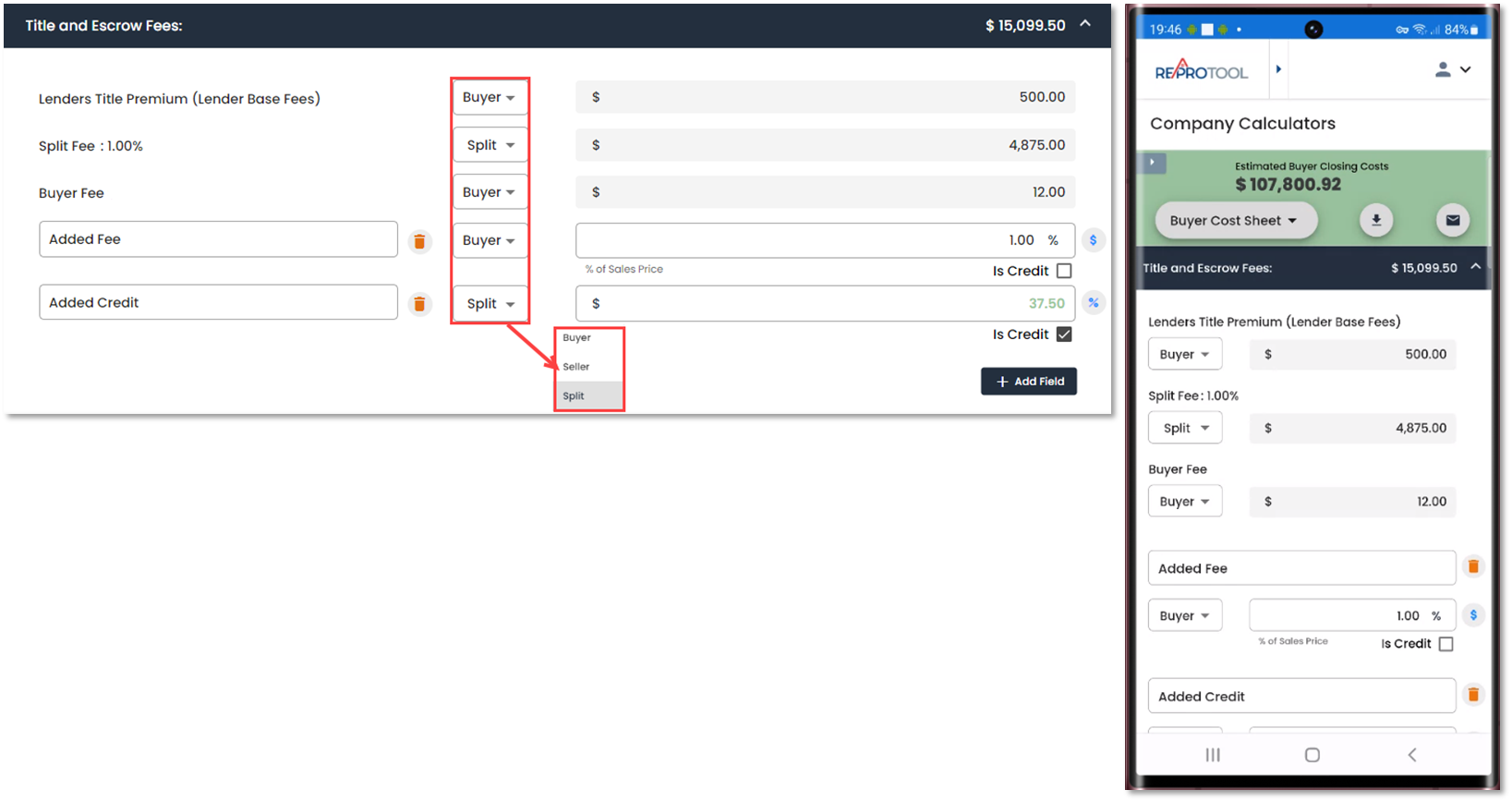
For Commissions, Payments and Credits, the Selling Commission can be changed from % to $. Estimated HOA Dues are calculated based on the Estimated HOA Prorated Fees - Estimated HOA Fees already paid. HOA Dues can be set to Monthly, Annually or Quarterly. The HOA Prorated Dues are calculated based on the estimated close date and the HOA Dues. Additional fields may be added for any other fees or credits and can be changed from $ to %. If a new credit needs to be added, upon adding a new field, check the Is Credit box. The header will reflect the combined total of both Commissions, Total HOA Dues, Sewer Bill, Water Bill, Home Warranty and any other added payments and credits.
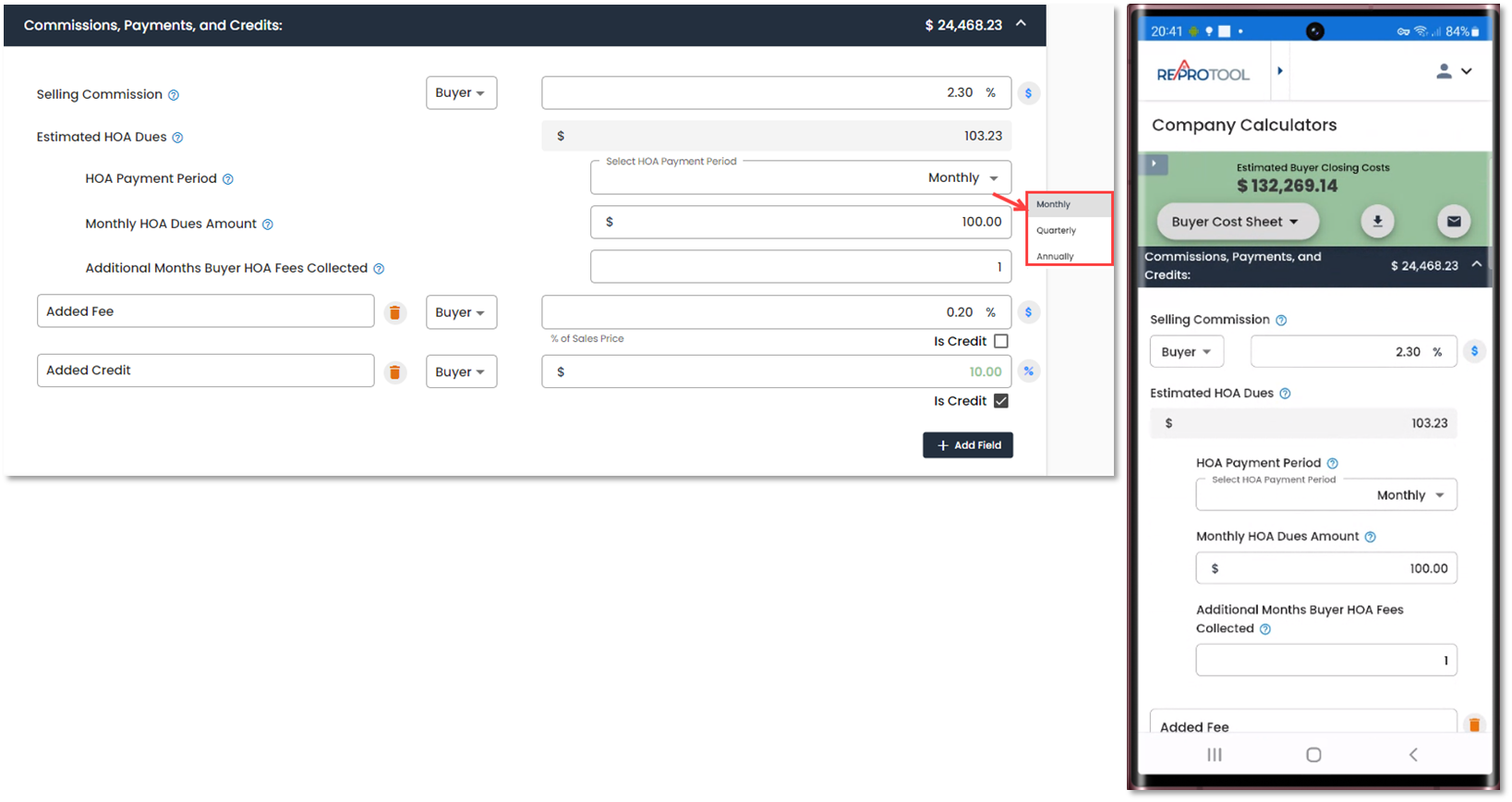
The Transfer Taxes, Fees and Assessments section show any taxes or fees paid on the buyer's side determined by the agency. Additional fields may be added for any other fees or credits and can be changed from $ to %. If a new credit needs to be added, upon adding a new field, check the Is Credit box. The header will reflect the total of all displayed fields and any additional fields.

The Monthly Payment Details will reflect the Total Monthly Mortgage Payment based on the above calculations. The header will reflect the total displayed in the Total Monthly Mortgage Payment field.

The Notes section can be used to add any needed notes for the buyer.

Buyer Cost Sheet Calculator - Cash
The Buyer Cost Sheet is used to estimate the closing costs based on the information entered into the calculator. Clicking the “?” in-line with some field names will display a help modal with more information on the field.
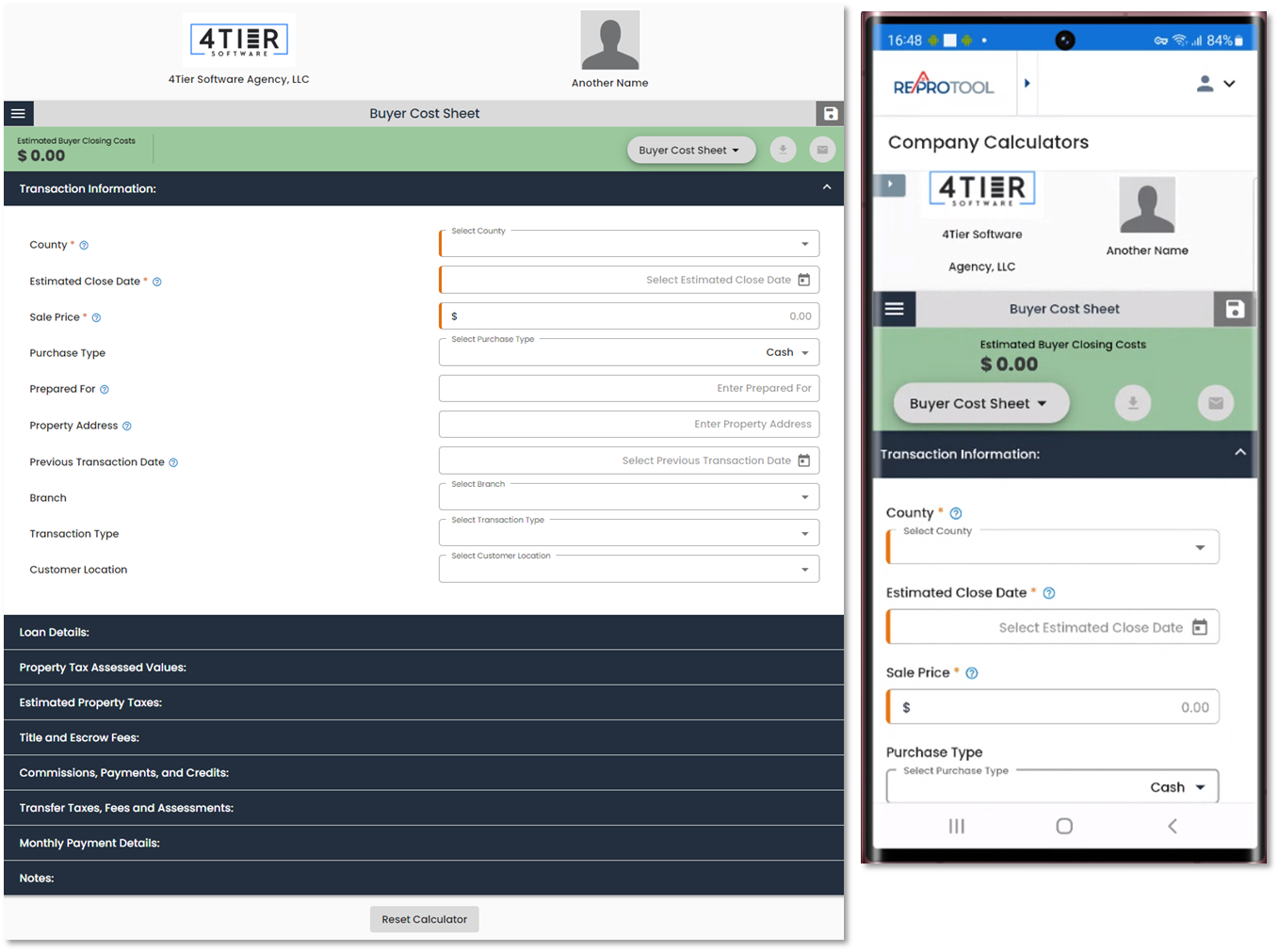
To access the other sections, you will need to select a County that is provided by the defined fee delineators, an Estimated Closing Date and a Sale Price. All other information for the Transaction Information section is optional, but can provide a more accurate estimate if entered. Some addresses pulled from LocaTR will auto-fill some of these fields based on the information given by our provider.

The Property Tax Assessed Values is only populated when adding a valid address from LocaTR to the Cost Sheet.
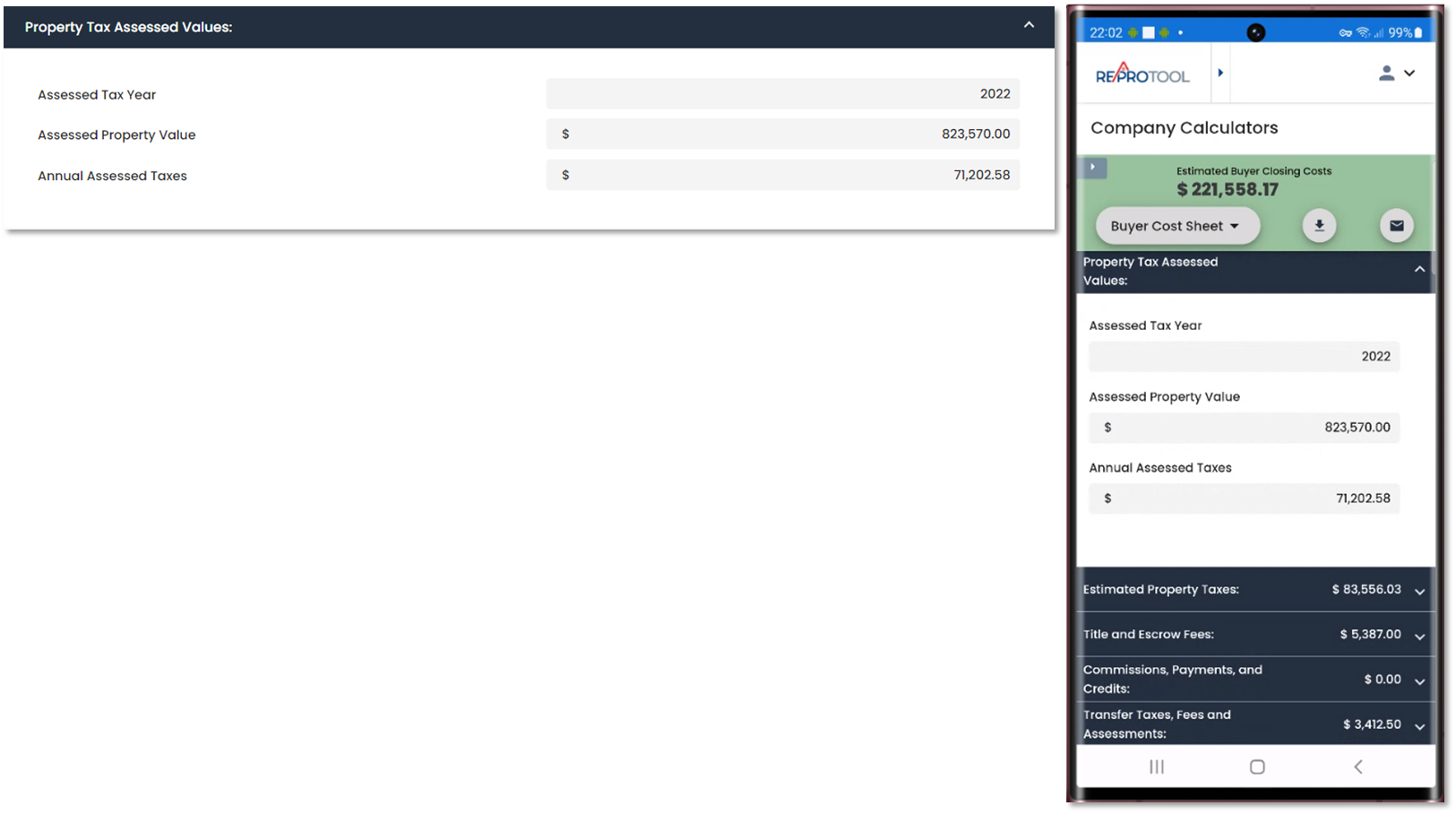
If your agency has selected Paid-In-Arrears for the taxes, the Estimated Property Taxes section will display the Tax Year Start Date, Estimated Annual Tax. Your agency may elect to display the Estimated Assessed Property Value field as well.
Under the Estimated Property Taxes section, the Tax Year Start Date will display whatever your agency admin has selected and will help to determine the header total. The Estimated Assessed Property Value will only display when using an address export from LocaTR. When displayed, this value will be populated by LocaTR values but can also be manually updated. Any changes to this field will update the Estimated Annual Tax value and vice versa.
If a LocaTR address is not pulled in, the Estimated Assessed Property Value field will not display.
The header total will reflect a prorated credit for the Estimated Annual Tax for days in the tax year from the tax year start date to the Estimated Close Date. If a value is entered in the Current Year Taxes Paid By Sellers, then the total credit to the buyer will be reduced by that amount. If any additional Tax Escrow Collected At Closing is added, that amount will be added to the section total.
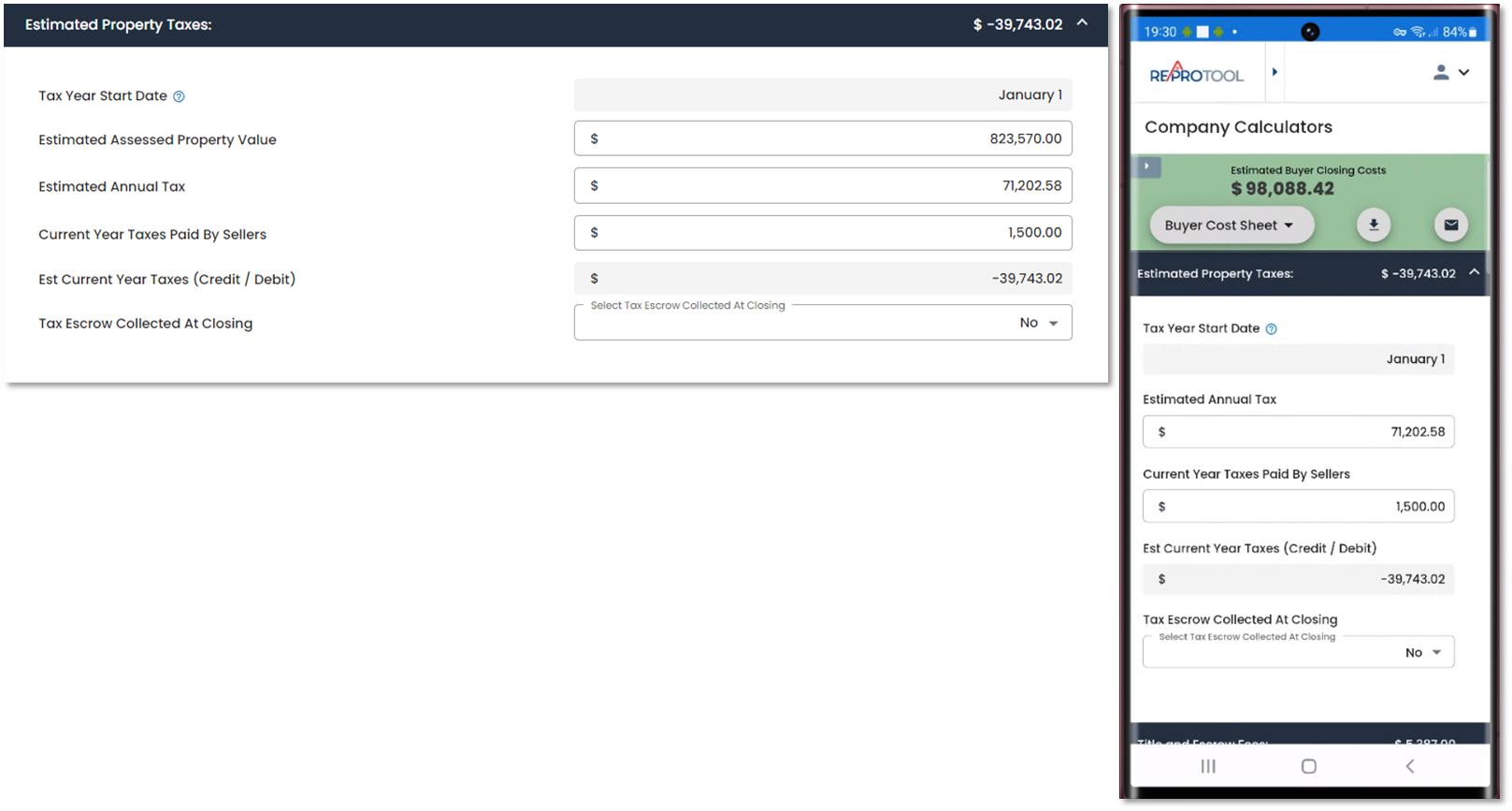
If your agency has selected Pre-Paid for the taxes, the Estimated Property Taxes section will display the Tax Year Start Date, Estimated Annual Tax and Taxes Prepaid By Seller. Your agency may elect to display the Estimated Assessed Property Value field as well.
Under the Estimated Property Taxes section, the Tax Year Start Date will display whatever your agency admin has selected and will help to determine the header total. The Estimated Assessed Property Value will only display when using an address export from LocaTR. When displayed, this value will be populated by LocaTR values but can also be manually updated. Any changes to this field will update the Estimated Annual Tax value and vice versa. The Taxes Prepaid By Seller will auto populate
If a LocaTR address is not pulled in, the Estimated Assessed Property Value field will not display.
The header total will reflect the prorated Estimated Annual Tax for the remaining days in the tax year from the Estimated Close Date. If any additional Tax Escrow Collected at Closing is setup, then that will also be included in the section total.
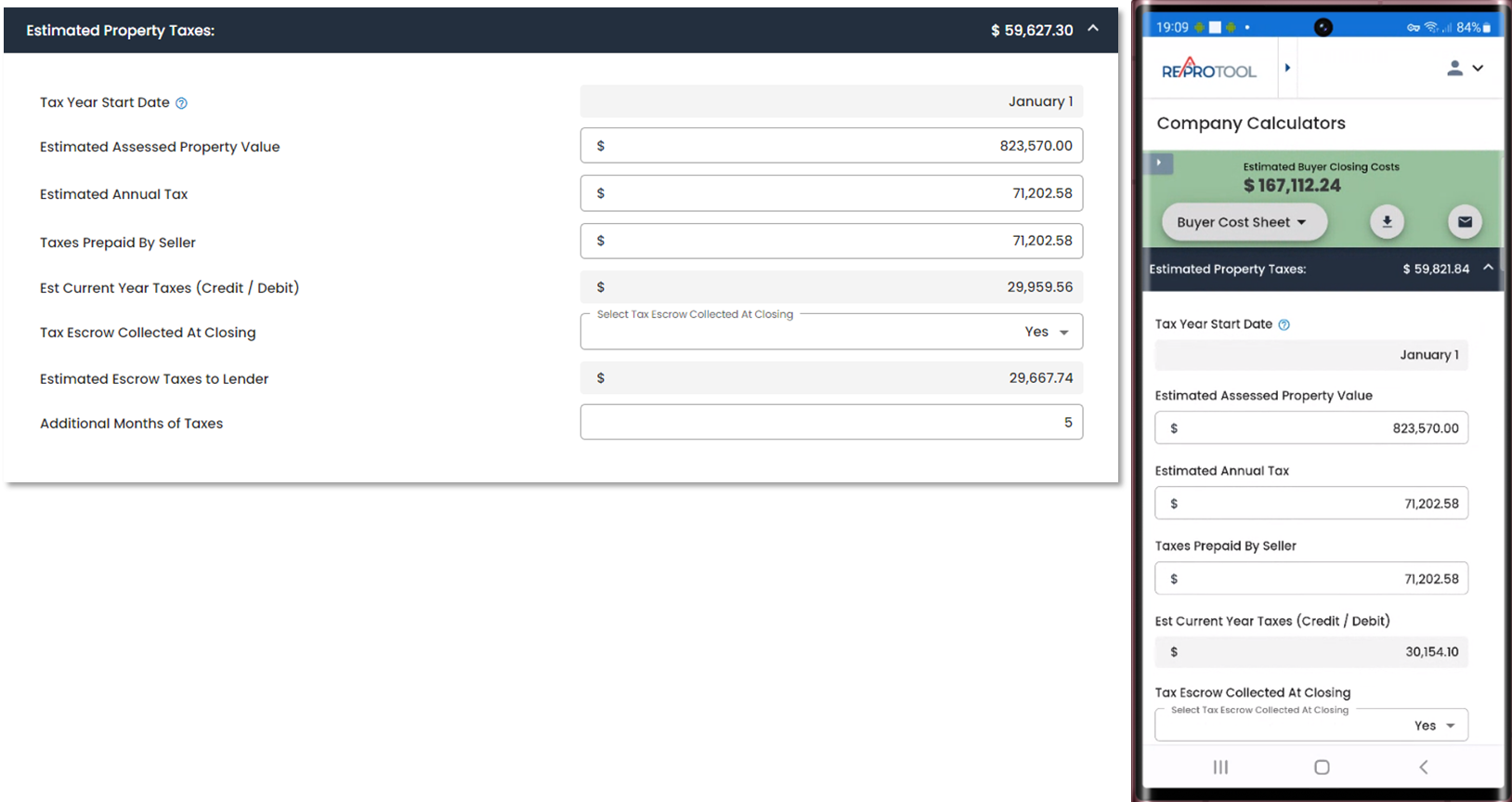
Title and Escrow Fees will pull in any defined fee delineators your agency admin has assigned to the section. Any fees that display will be pulled from your agency’s provided Fee Sheet and Rate Sheets. Fees can have the payee defined in-line with the field. Additional fields may be added for any other fees or credits and can be changed from $ to %. If a new credit needs to be added, upon adding a new field, check the Is Credit box. The header will reflect the combined total of the entered fields in the section.
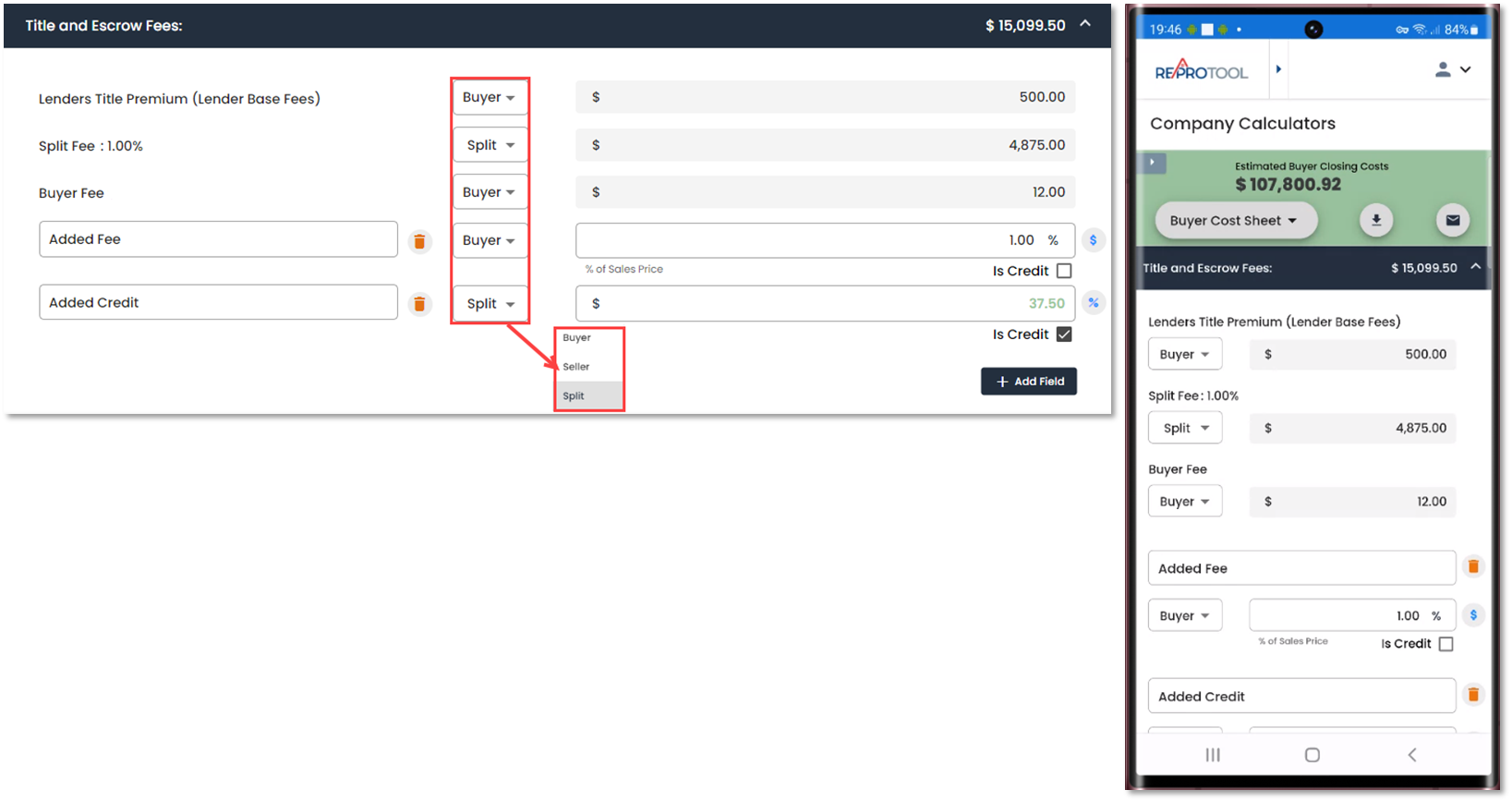
For Commissions, Payments and Credits, the Selling Commission can be changed from % to $. Estimated HOA Dues are calculated based on the Estimated HOA Prorated Fees - Estimated HOA Fees already paid. HOA Dues can be set to Monthly, Annually or Quarterly. The HOA Prorated Dues are calculated based on the estimated close date and the HOA Dues. Additional fields may be added for any other fees or credits and can be changed from $ to %. If a new credit needs to be added, upon adding a new field, check the Is Credit box. The header will reflect the combined total of both Commissions, Total HOA Dues, Sewer Bill, Water Bill, Home Warranty and any other added payments and credits.
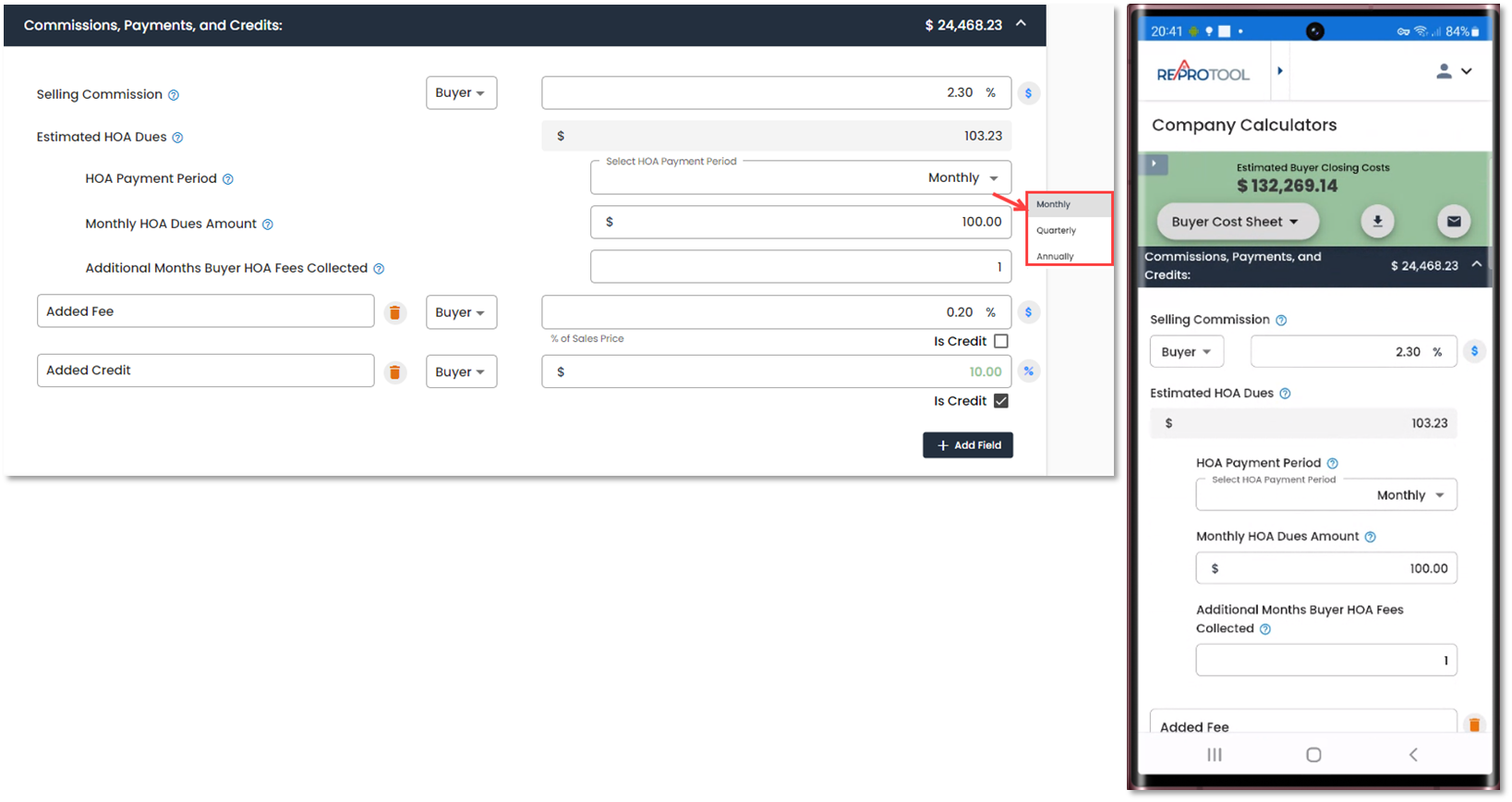
The Transfer Taxes, Fees and Assessments section show any taxes or fees paid on the buyer's side determined by the agency. Additional fields may be added for any other fees or credits and can be changed from $ to %. If a new credit needs to be added, upon adding a new field, check the Is Credit box. The header will reflect the total of all displayed fields and any additional fields.

The Notes section can be used to add any needed notes for the buyer.

Buyer Cost Sheet Calculator Reports & Saving
When all required and desired fields have been entered, you may select Get Report to view a completed PDF Buyer Cost Sheet. Reports may be emailed to others using the Email Report option and entering valid emails into the fields. The subject for the email may be changed.
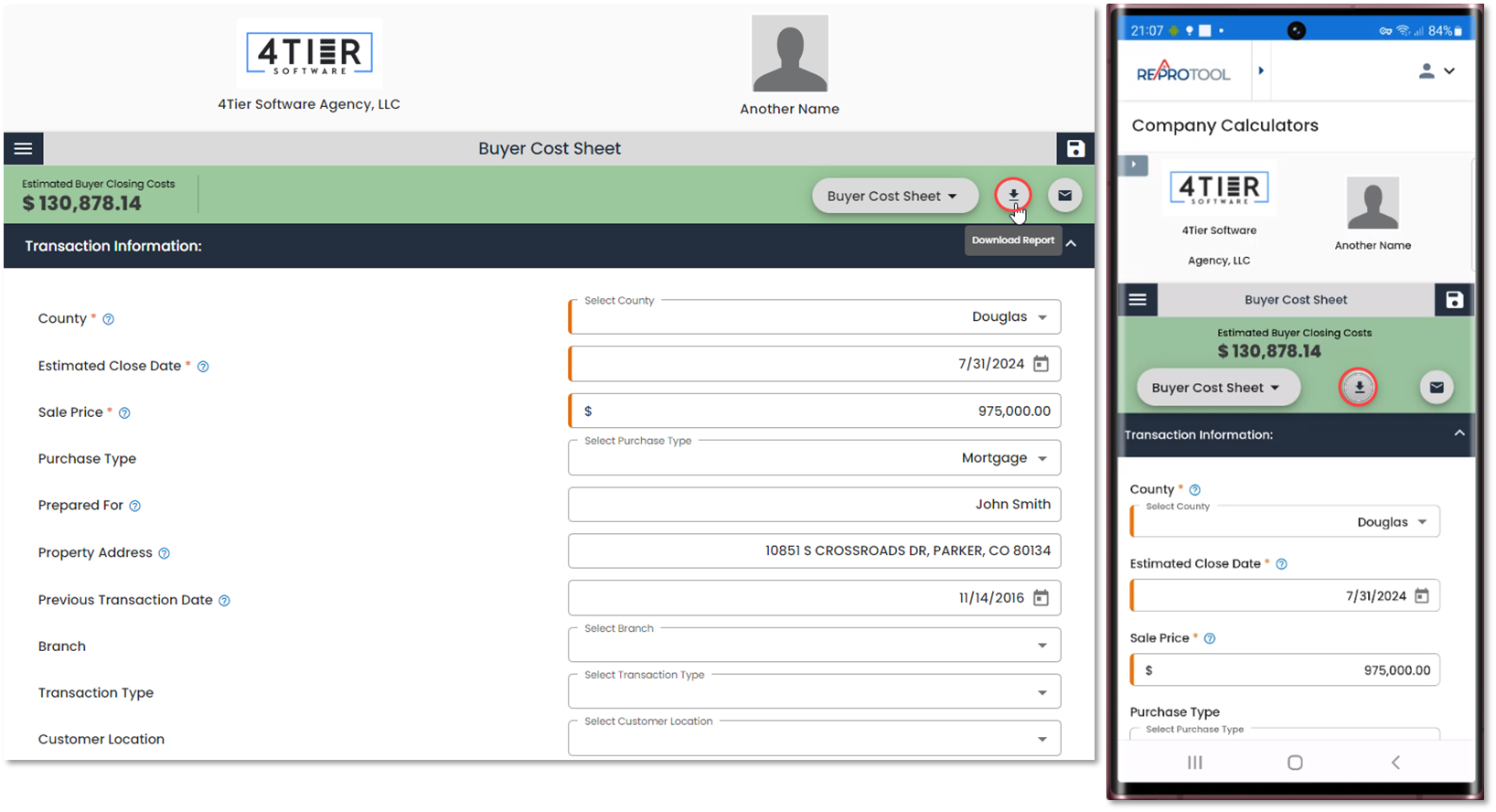

Buyer Cost Sheets can be saved manually by clicking the Save icon. Any emailed or downloaded Buyer Cost Sheets will automatically be saved.

Saved Calculations can be viewed by selecting Seller Netsheet/Buyer Cost Sheet from the Saved Calculations drop down.
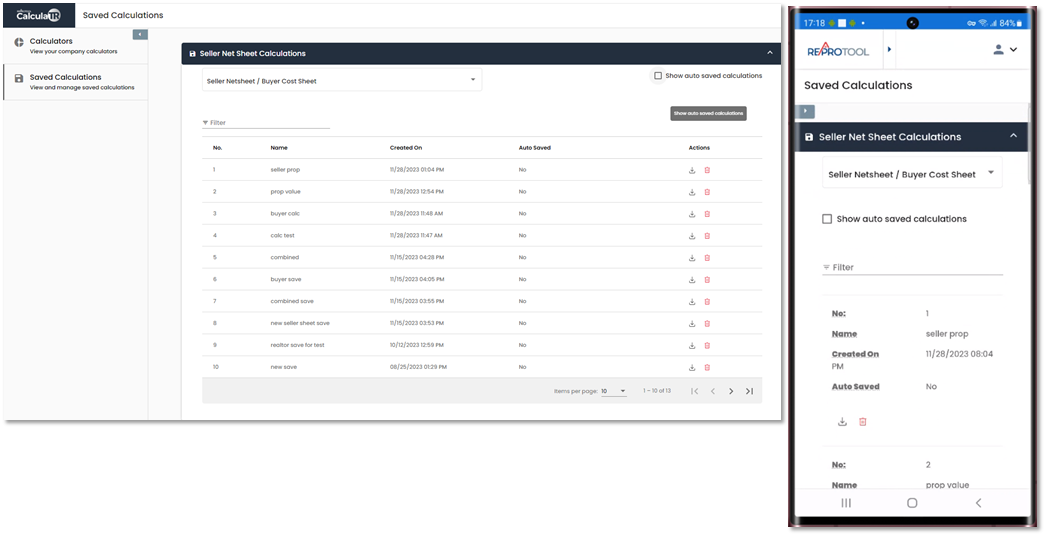
Manually saved calculations will display automatically. If there are any auto saved calculations, you can check the Show auto saved calculations box to display them.
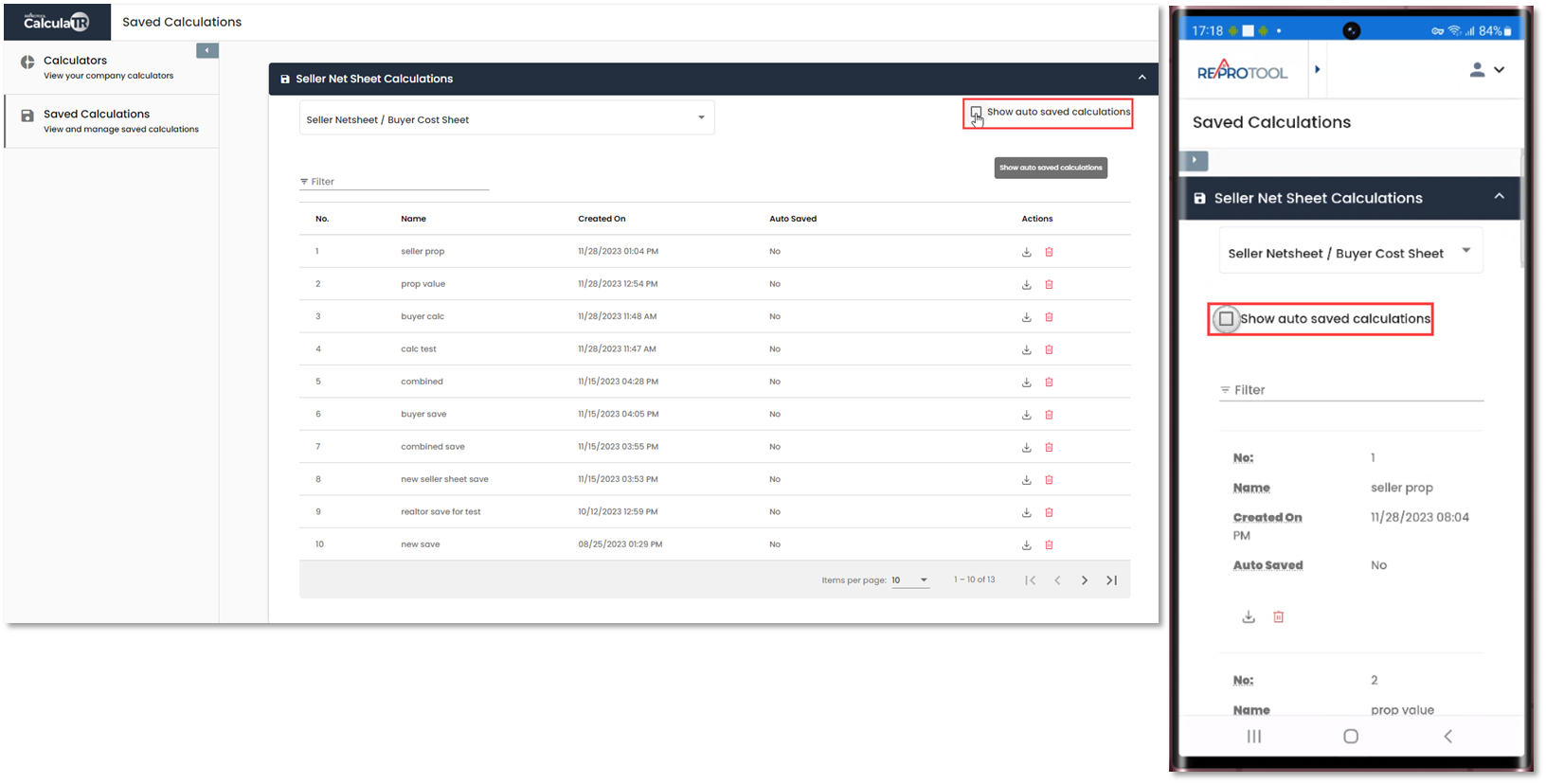
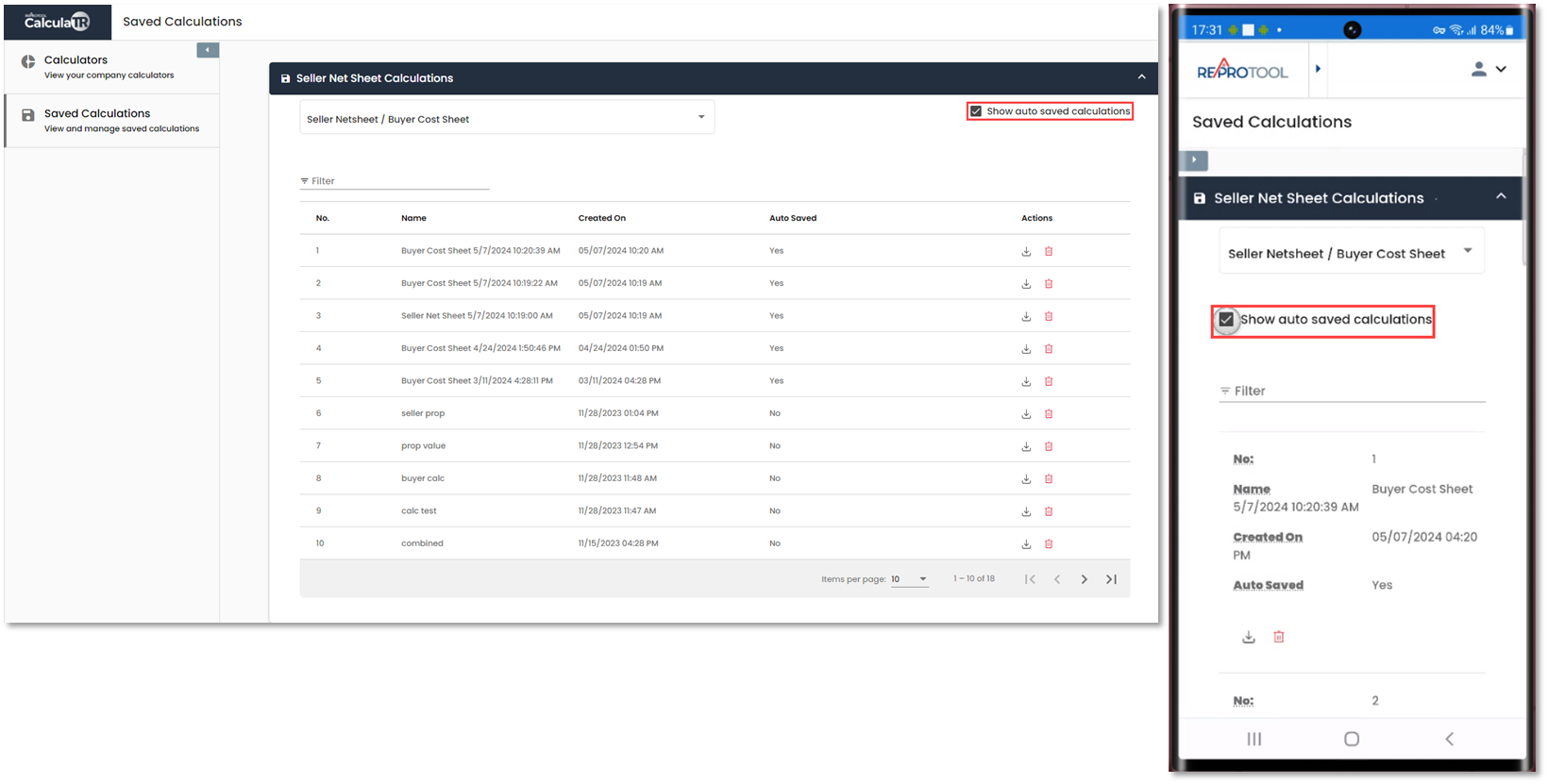
Clicking the Saved Calculation line will open the Buyer Cost Sheet in a new tab, where you can alter and re-save the calculations. View/Download will download the Buyer Cost Sheet report in the state it was saved in.
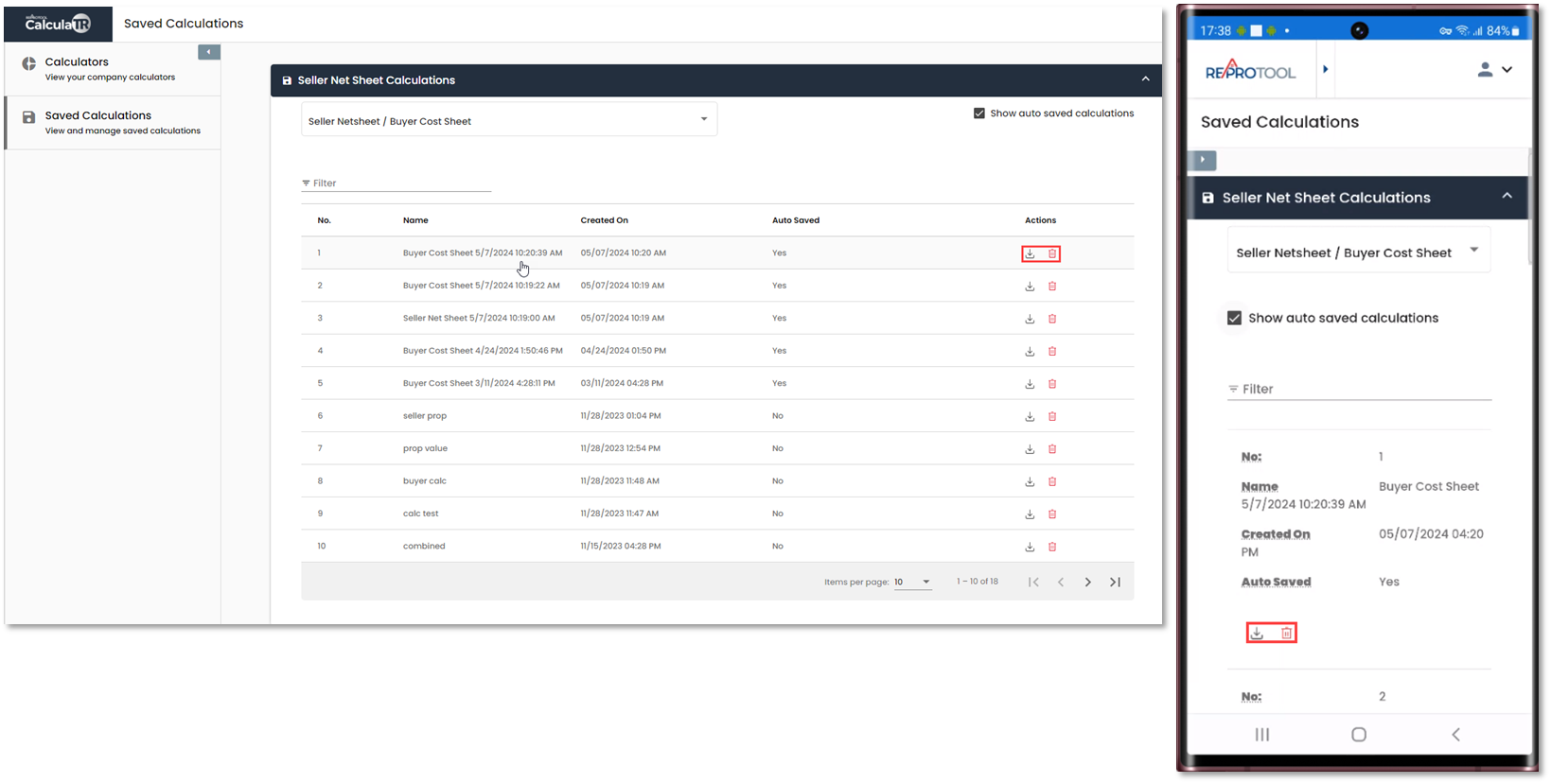
Delete will display a modal informing you that deleting the saved Buyer Cost Sheet cannot be undone.
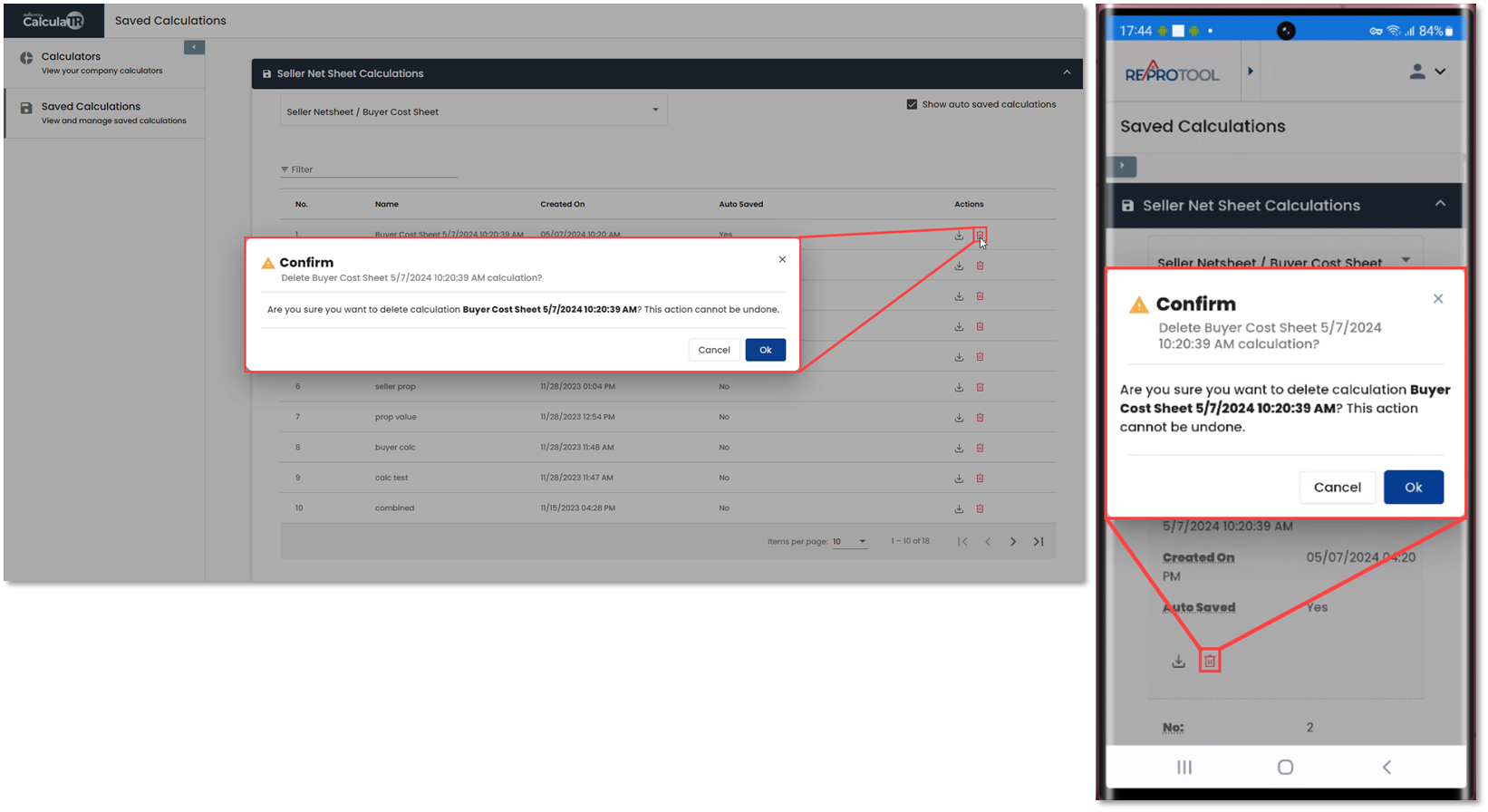
If you wish to clear the calculator and restore defaults, you can use the Reset Calculator option at the bottom of the page. This will reload the Cost Sheet and clear any entered data.

If you navigate away from the Cost Sheet, upon returning, you will be asked if you wish to keep any entered data or clear it.

In the calculator header, you can switch between the Seller Net Sheet, Buyer Cost Sheet and Combined Calculator using the drop down.

At the top of the page, you can click the hamburger menu to open the calculator menu. This will allow you to switch between the calculators or return to the main calculator menu.