Packager 2 (Quick Download)
Table of Contents
Packager 2 Instructions for Title
Go to Website: https://www.4tier.com/login
Enter Login & Password – Note that your login is your full email address‐including ‘@etinv.com’).
New Orders
AFTER sending your PDF Commitment to FileScan and publishing it along with other documents you would like to link in Packager:
Step 1:
- Click on Orders

- Create an Order

- If you have access to multiple Companies then you will need to select the appropriate Escrow Company name
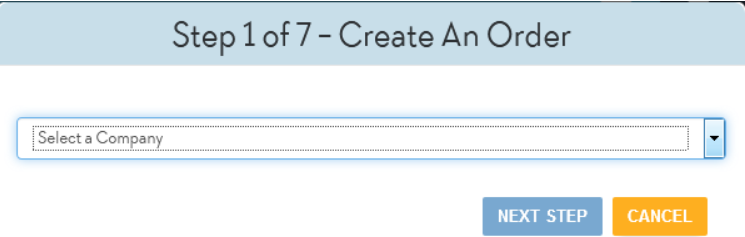
- Enter your file number
- Click on Verify Order Details (your property address & legal should auto‐fill)
- Click on Next Step
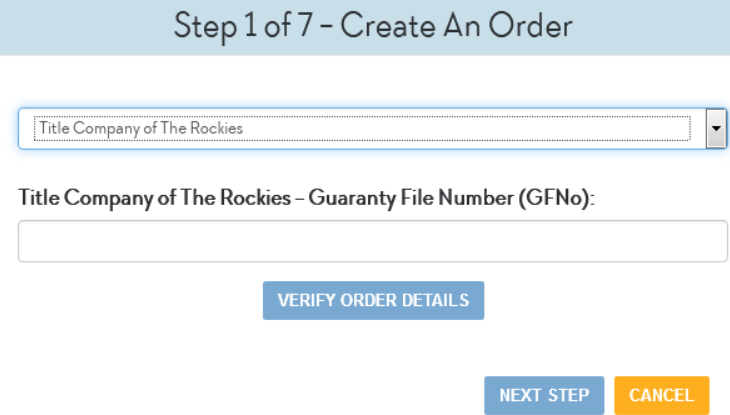
- For Step 1 you will be uploading your Title Commitment and you have 2 option to upload.
- Drag your PDF from FileScan to the box that says “Drop files here….”
- Where it states "Document Found" Click on the Arrow go to the right and it will expand and show you the documents published in FileScan. Once that expands, you will choose your Title Commitment.

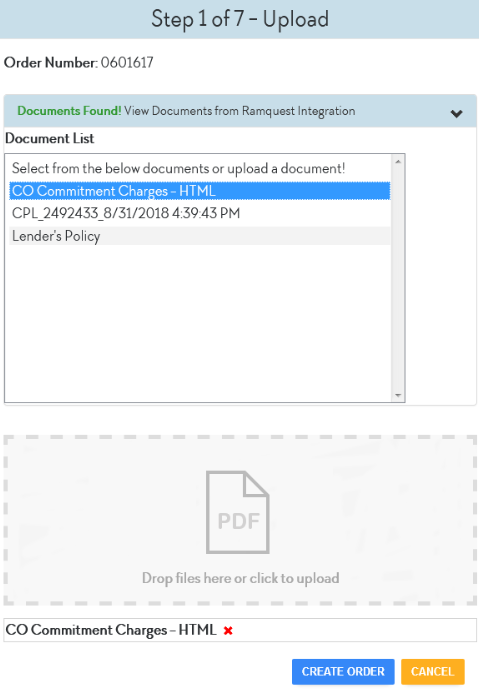
- Click on Create Order
Step 2:
- Your commitment will appear along with your documents listed at the right.

- Link the documents by clicking on the black cloud with arrow beside the 1st book and page/reception #.
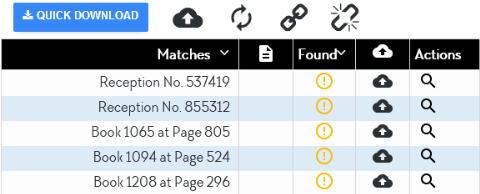
- After clicking the upload button for a match, the following steps are used to upload a match document.
- Select a PDF/TIFF file to upload for the match by clicking on “Drop files here or click to upload”
- Select a document from an integration(s) box
-
 RamQuest (Files Published in FileScan)
RamQuest (Files Published in FileScan)
Once you select the document from the drop down it will add the document name from FileScan in box under the Document Information.
-
 El Paso Title Plant (Document previously linked in Packager 1.)This icon will only appear if it found the document in the El Paso Title Plant Integration. You can click on the Upload All and it will automatically upload all the documents with the El Paso Title Plant Integration at once.
El Paso Title Plant (Document previously linked in Packager 1.)This icon will only appear if it found the document in the El Paso Title Plant Integration. You can click on the Upload All and it will automatically upload all the documents with the El Paso Title Plant Integration at once.
Once you select the document from the drop down it will add "Title Integration Document" in the box under the Document Information.
-
 Other Folder (Linked previously in Packager 2 or FileImporter) Once you select the document from the drop down it will add the Document Name that was linked prior in the box under the Document Information.
Other Folder (Linked previously in Packager 2 or FileImporter) Once you select the document from the drop down it will add the Document Name that was linked prior in the box under the Document Information.
-
- Once you select the first document it will add the , you can go to the next document by clicking on the right arrow.
- When finished uploading matches, click Save All button
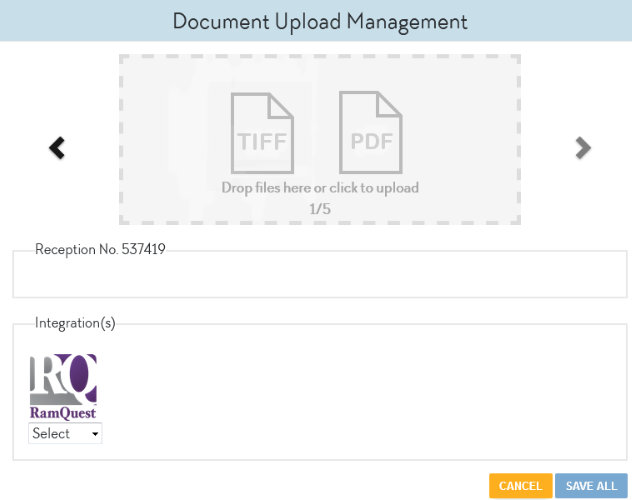
- Once you select all the documents to upload and click "Save All" it will take you back the screen with your Commitment and the list of documents on the Right Side. You will see that Under the Found Column it is now checked.
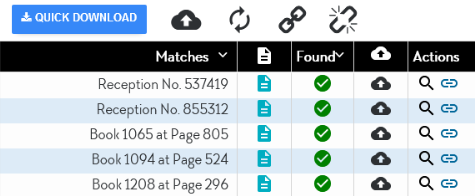
- The next step is to create the hyperlinks on your Commitment Document. To do this you have 2 options.
- Link the documents individually by clicking on the Create Link icon

- Link all the documents at one time by clicking on the "Link All" icon at the top

Once the documents are linked you will receive the following message that they were Successful on the top right side of the screen.
- Link the documents individually by clicking on the Create Link icon
- The last step will be to Download your Commitment by Using the "Quick Download" Button.
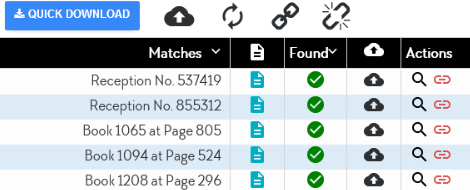
- Once the PDF is saved, you can Drag and Drop it into FileScan.
- Once in FileScan then you can then email the Hyperlinked PDF Commitment with any additional documents that would need to go out to the customer.