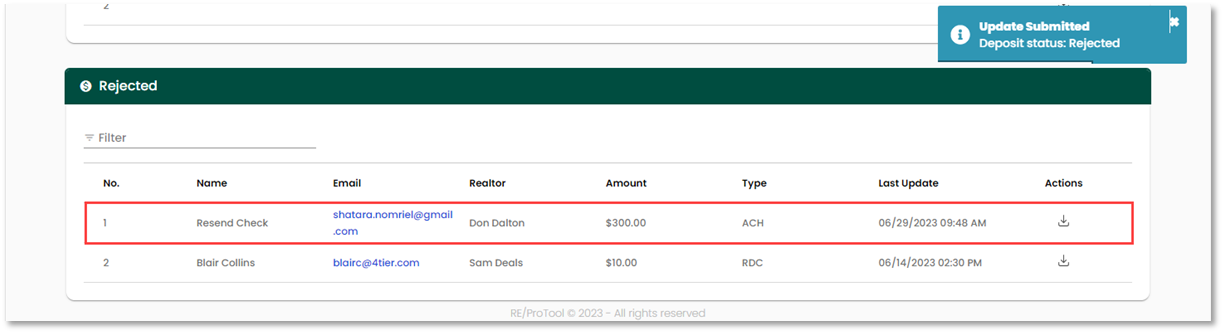DeposiTR: Quality Control (QC) Guide
Learn how to perform Quality Control Actions
Table of Contents
Login

Navigation
 Quality Control screens can be accessed via REProTool on the main navigation bar and the DeposiTR sub navigation bar.
Quality Control screens can be accessed via REProTool on the main navigation bar and the DeposiTR sub navigation bar.
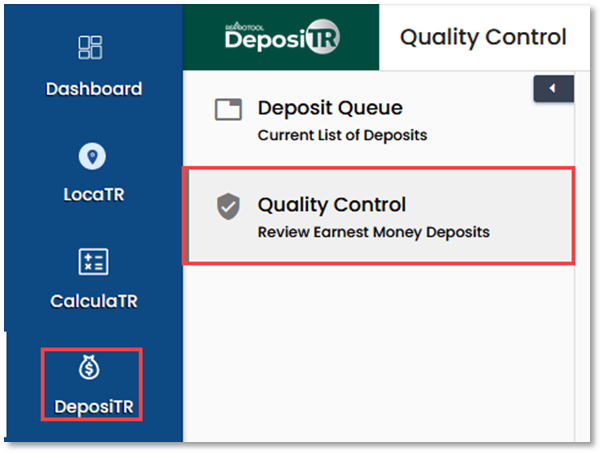
Users with the Quality Control user role will have access to the Quality Control screens. Sections for Submitted, On Hold, Approved and Rejected will display with any deposits in those states listed below.

To open the Quality Control screens, select the Update option in-line with a deposit in the Submitted list or On Hold list.

Different options for Quality Control will display based on the deposit type.
If a deposit is being QC’ed by another user, it will display in yellow with a lock. Locked deposits can only be accessed by the initial Quality Control user unless unlocked by an admin.


To cancel out of the Quality Control screens, click the “X” in the upper right corner of any deposit. This will also unlock the deposit so another user may QC it. Any changes made will not be saved when canceling the review.

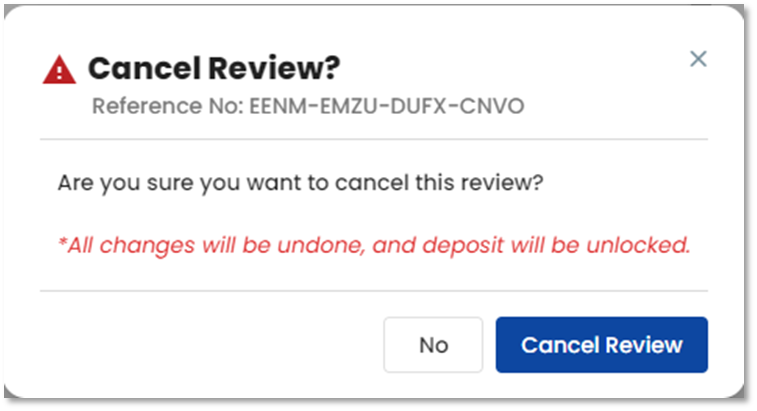
Remote Deposit Capture (RDC)
Quality Control for a Remote Deposit Capture will display the front and back check images with a list of questions you will need to verify and answer.


For some of the questions, selecting No will display a message informing you that the deposit must be rejected. Other questions will require you to correct the information in the provided field.
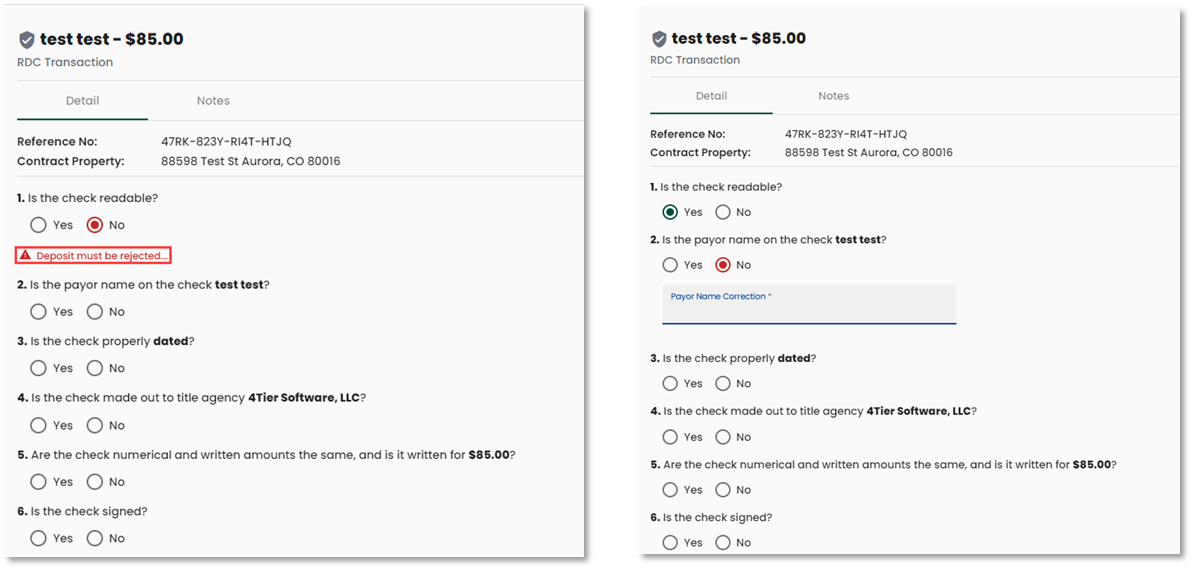
If all items are correct, you will be required to enter an order number from your production system prior to approving the deposit and select the Trust Account if multiple are present.

Once all items are answered and the order number has been entered, the deposit can be approved. You will receive a confirmation modal to verify you want to approve the deposit.

When the approval is successful, you will receive a message and the deposit will display in the Approved section on the Quality Control screen.

When placing a deposit on Hold, you will be required to enter a Hold Reason.

When the hold is successful, you will receive a message and the deposit will display in the On Hold section on the Quality Control screen.

When selecting Reject on a deposit, you will be required to enter a Rejection Reason.

When the rejection is successful, you will receive a message and the deposit will display in the Rejected section on the Quality Control screen.
eCheck (via ACH Network)
 Quality Control for an eCheck will display the entered deposit information.
Quality Control for an eCheck will display the entered deposit information.

If all items are correct, you will be required to enter an order number from your production system prior to approving the deposit and select the Trust Account if multiple are present.

Once all items are answered and the order number has been entered, the deposit can be approved. You will receive a confirmation modal to verify you want to approve the deposit.
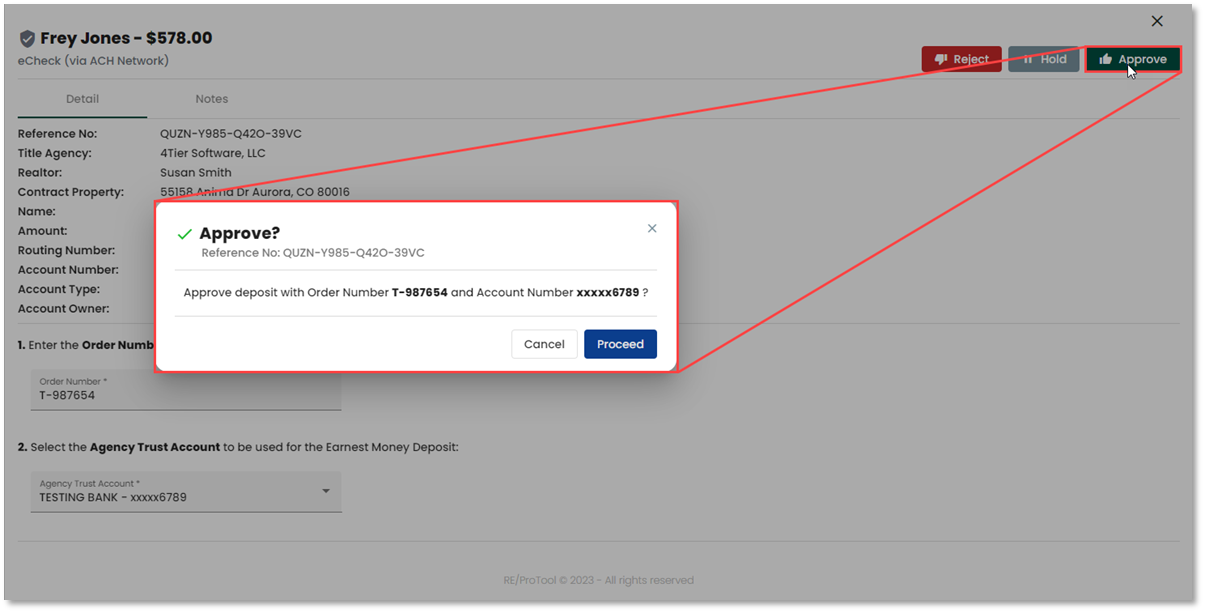
When the approval is successful, you will receive a message and the deposit will display in the Approved section on the Quality Control screen.

When placing a deposit on Hold, you will be required to enter a Hold Reason.
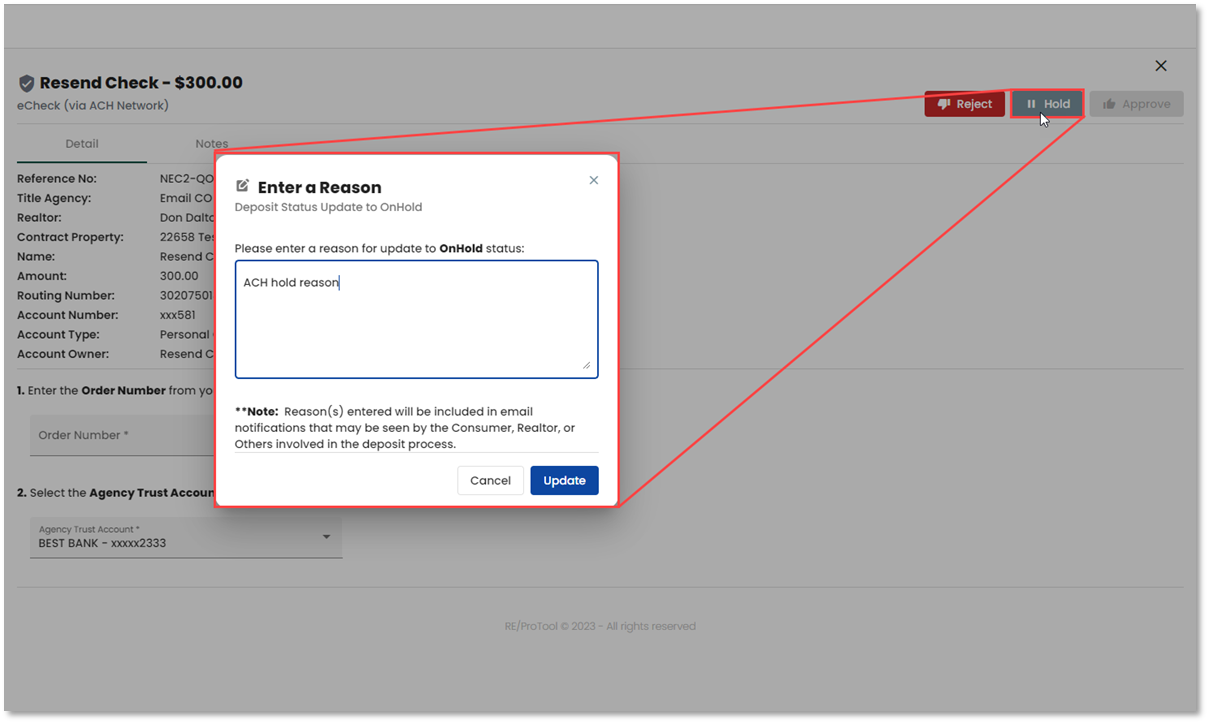
When the hold is successful, you will receive a message and the deposit will display in the On Hold section on the Quality Control screen.

When selecting Reject on a deposit, you will be required to enter a Rejection Reason.
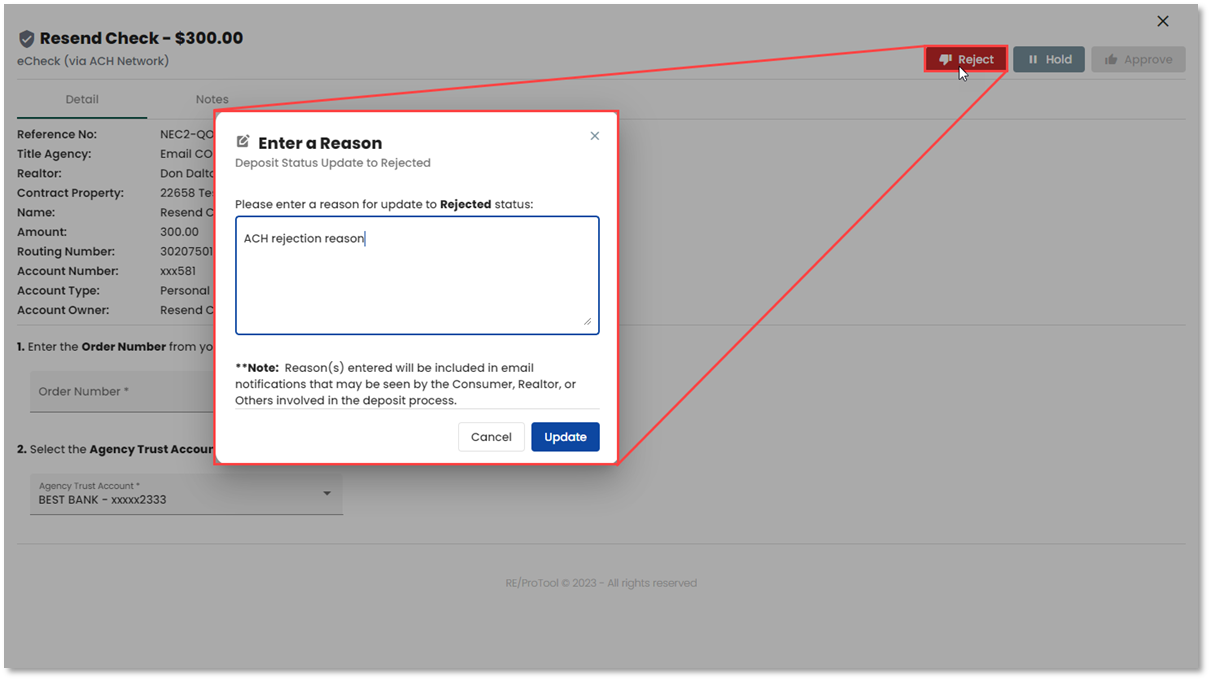
When the rejection is successful, you will receive a message and the deposit will display in the Rejected section on the Quality Control screen.